Discovering that your voice search functionality has suddenly stopped working can be frustrating.
In today’s digital landscape, voice search is a convenient and accessible way to find information on your device. Issues with it are common and typically easy to fix.
This article will guide you through diagnosing issues, fixing voice search on Android devices, and troubleshooting smart speakers. As voice search technology continues to evolve, most problems can be resolved without technical expertise.
Key Takeaways
- Common issues with voice search can be easily resolved.
- Diagnosing the problem is the first step to fixing it.
- Voice search issues on Android devices can be fixed with simple troubleshooting.
- Smart speakers can also be troubleshooted for voice search problems.
- Voice search technology is continually evolving across different devices and platforms.
Why Your Voice Search Has Been Turned Off
Voice search issues can arise from a multitude of causes, including settings and hardware problems. AsGoogle Assistantbecomes increasingly integral to our daily lives, understanding the reasons behind its malfunction is crucial.
Several factors can contribute to voice search deactivation. For instance, if your Google Assistant doesn’t work or respond to “Hey Google” on your Android device, it’s essential to check if Google Assistant, Hey Google, and Voice Match are turned on. For speakers, Smart Displays, or Smart Clocks, ensure the microphone is enabled.
Common Causes of Voice Search Deactivation
System updates can sometimes reset voice searchsettings to default, causing the feature to malfunction. Additionally, microphone permissions might be accidentally revoked during app updates, or physical mute switches on devices can be inadvertently toggled.
How to Identify Voice Search Issues
To diagnose the problem, first, check if the issue is software-related or hardware-related. Verify if the microphone is turned on, especially on devices with a physical switch, often indicated by an orange or red color when disabled.
It’s also important to determine if the problem is device-specific or account-related. Check if Chrome browser settings are affecting voice search functionality and ensure that Google Assistant settings are correctly configured. By systematically checking these potential causes, you can identify and resolve the issue.
As a user notes, “Make sure your voice search is turned on.” This simple check can often resolve the issue. By understanding the common causes and following a systematic troubleshooting process, you can reactivate voice search and continue using it seamlessly.
Reactivating Voice Search on Android Devices
If you’re experiencing issues with voice search on your Android phone or tablet, there are several troubleshooting steps you can take.
Accessing Google Assistant Settings
To start, open the Google Assistant app on your Android device and say, “Assistant settings.” This will allow you to access the settings menu.
Enabling Voice Match and “Hey Google” Features
Under “Popular settings,” tap Voice Match. Turn on “Hey Google” and set up Voice Match to enable voice commands.
Troubleshooting Microphone Permissions
Ensure that the microphone is not muted and that Google Assistant has the necessary permissions. Check your device’s settings to verify that the microphone is working properly.
- Check that Google Assistant has permission to access the microphone.
- Verify that the device’s microphone is not damaged or obstructed.
- Test the voice search feature after making these changes.
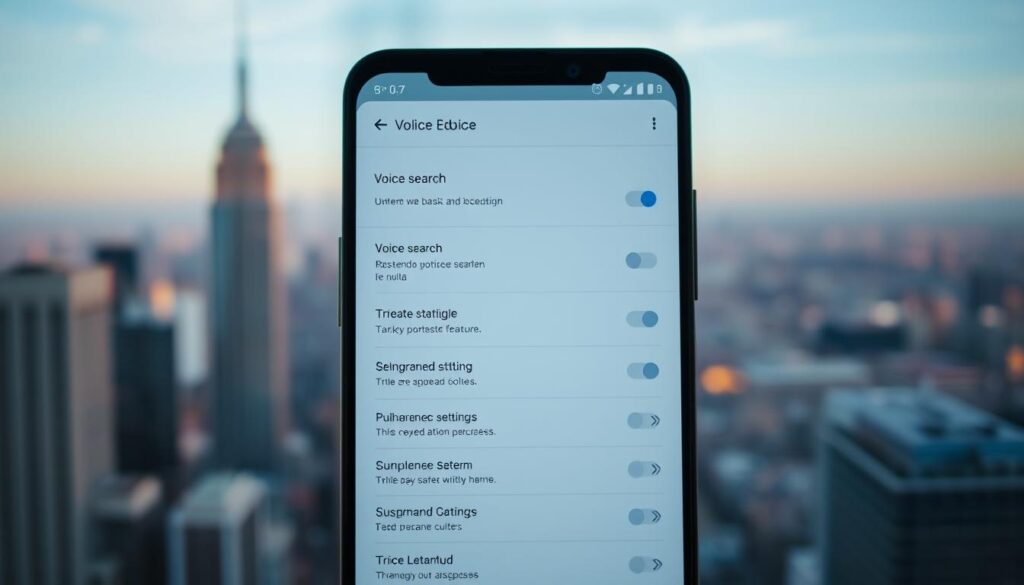
Fixing Voice Search on Smart Speakers and Displays
When voice search isn’t working on your smart speaker or display, there are several troubleshooting steps you can take. Ensure your device is properly set up and configured.
Checking Physical Microphone Switches
For many smart speakers and displays, a physical microphone switch can mute the device. Check the back or bottom of your device for this switch. For Google Home devices, you’ll find a microphone mute button on the back. Pressing this button will toggle the microphone on or off, and your Assistant will confirm the change.
Verifying Wi-Fi Connectivity
Make sure your smart speaker or display is connected to the same Wi-Fi network as your mobile device. A stable internet connection is necessary for voice search to work. Check your device’s settings to verify the Wi-Fi connection.
Adjusting “Hey Google” Sensitivity Settings
To improve voice recognition, you can adjust the “Hey Google” sensitivity settings. This can help reduce false positives or improve detection in noisy environments. Access these settings through the Google Assistant app on your mobile device.
Conclusion
By identifying and fixing the common causes of voice search deactivation, users can enjoy seamless voice search experiences. To make sure your device’s voice search is working properly, check for issues such as microphone permissions and physical switches. For Android phones and tablets, reactivate voice search by adjusting Google Assistant settings and enabling Voice Match. For smart speakers and displays, verify Wi-Fi connectivity and adjust “Hey Google” sensitivity settings. Keeping your devices and apps updated is crucial for optimal voice search functionality.
Most search turned off issues have simple solutions. If troubleshooting steps fail, contact device support for further assistance. Regularly checking manufacturer support pages can also help resolve device-specific content issues. As voice search technology continues to improve with each update, staying informed is key to a smooth user experience.
