The way we interact with our devices is changing, and voice search is at the forefront of this revolution. With the ability to speak into your device and receive relevant results, this feature is making it easier than ever to find information on the go.
Using voice search on your Android device can simplify your daily tasks. Whether you’re navigating through your day, controlling media, or just looking for something online, voice commands can make it all happen with ease.
This comprehensive guide will walk you through setting up and optimizing voice search functionality, understanding basic and advanced voice commands, and troubleshooting common issues.
Key Takeaways
- Learn how to set up and optimize voice search on your Android device.
- Discover basic and advanced voice commands for various tasks.
- Understand how to troubleshoot common voice search issues.
- Explore the importance of voice search in mobile technology.
- Find out how voice search is shaping the future of device interaction.
Understanding Voice Search on Android
Voice search has revolutionized the way we interact with our Android devices. It allows users to perform searches by speaking into their device rather than typing.
What is Voice Search?
Voice search is a technology that enables users to search the internet or their device using voice commands. According to Google, “Voice search is a game-changer for mobile users, allowing them to search hands-free.”
Voice search is particularly useful for hands-free operation when driving, cooking, or multitasking.
How Google Voice Search Works
Google’s voice search technology uses advanced speech recognition algorithms to convert spoken words into text. When you initiate a voice search, your audio is processed by Google’s servers, which interpret your request and return relevant results.
As stated by a Google spokesperson, “Our voice search technology has become more accurate and responsive to natural language queries over time.
Voice searches use less data and return results faster than typing. Google’s voice search technology uses machine learning to improve accuracy over time as it learns your speech patterns.
Setting Up Voice Search on Your Android Device
Setting up voice search on your Android device is a straightforward process that enhances your mobile experience. To access Google voice search on your mobile device, you need to open the Google app and navigate to the settings menu.
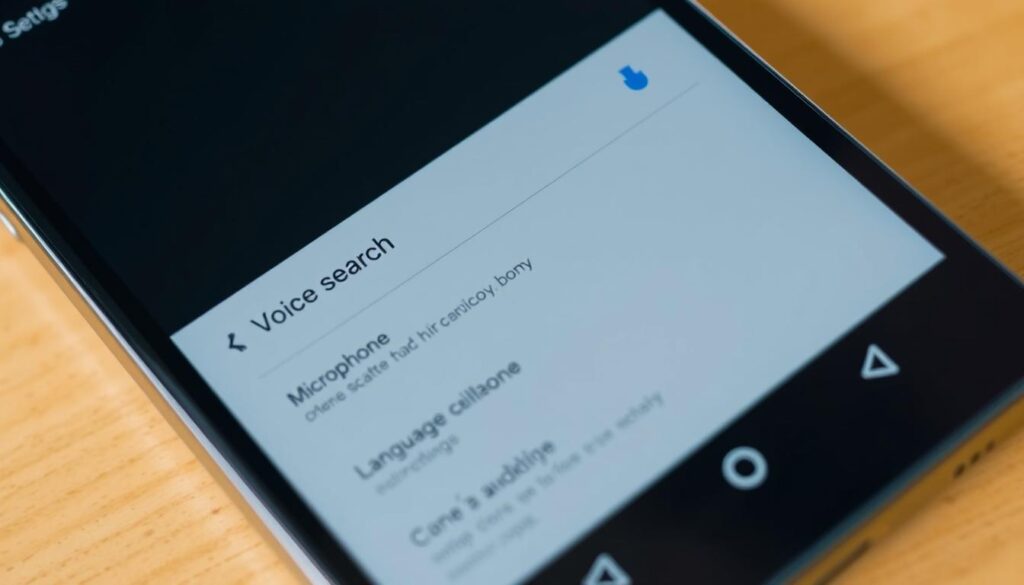
Activating Google Assistant
The first step in setting up voice search is activating Google Assistant, which serves as the foundation for voice functionality on your Android device. To do this, open the Google Assistant app on your Android phone or tablet. At the bottom, tap “Turn on.” If Google Assistant is off, you’ll get the option to turn it on.
Configuring “Hey Google” Voice Match
Configuring “Hey Google” Voice Match is essential as it allows your device to recognize your unique voice pattern for hands-free activation. Under “Popular settings,” tap “Hey Google and Voice Match.” Turn on “Hey Google.” To set up a Voice Match, follow the prompts for Google Assistant to recognize you when you say “Hey Google.”
Adjusting Voice Search Settings
You can customize various voice search settings, including whether Google responds audibly to your commands. Make sure to grant necessary permissions for microphone access and personal results. If you’re signed into multiple Google accounts on your device, ensure you’re configuring voice search on your primary account.
By following these steps, you’ll be able to fully utilize the voice search capabilities on your Android device, making your mobile interactions more convenient and efficient.
How to Use Voice Search Android Features
Voice search on Android is a powerful tool that simplifies your mobile experience. With the Google Assistant at its core, you can perform a variety of tasks using just your voice.
Starting a Voice Search
To initiate a voice search, you can either say “Hey Google” or tap the microphone icon in the Google app. This flexibility allows you to choose the method that suits you best.
- Say “Hey Google” to activate voice search hands-free.
- Tap the microphone icon in the Google app for a more traditional approach.
Basic Voice Commands
Basic voice commands enable you to search the web, make calls, send texts, set alarms, and control various device functions. The Google Assistant understands natural language, so you don’t need to memorize specific phrases.
- Search the web: “Search for [query]”
- Make calls: “Call [contact name]”
- Send texts: “Send a message to [contact name]”
Using Voice Search While Your Phone is Locked
For devices running Android 5.0 and higher, you can use voice search even when your phone is locked. Enable this feature in your Google Assistant settings to access voice functionality seamlessly.
Popular Voice Search Commands for Everyday Use
With the rise of Google Assistant, voice search has evolved to become a powerful feature on Android devices, simplifying daily tasks and enhancing user experience. Voice search commands can be broadly categorized into several types, making it easier for users to accomplish various tasks.
Finding Information and Quick Answers
Users can ask Google Assistant a variety of questions to get quick answers. For instance, they can inquire about the weather, stock prices, or sports scores. Examples include: “Do I need a jacket today?” or “What’s the Alphabet stock price?” These commands allow users to quickly access factual information, definitions, conversions, and calculations.
Navigation and Travel Assistance
Voice search is particularly useful for navigation and travel-related tasks. Users can ask for directions, locate nearby businesses, check traffic conditions, or even book reservations. For example, “Navigate to Safeway” or “Where’s the closest coffee shop?” These commands make it easier to plan trips and navigate unfamiliar areas.
Entertainment and Media Controls
Voice search also enables users to control entertainment and media playback. They can ask to play specific songs, find movies playing nearby, or search for images and videos. Examples include: “What songs do Mumford and Sons sing?” or “Show me pictures of the Golden Gate Bridge.” This feature allows for hands-free control of media, enhancing the overall user experience.
Advanced Voice Search Android Tips and Tricks
Elevate your voice search experience on Android with these expert tips and tricks that go beyond the basics. To enhance your interaction with Google Assistant, it’s essential to explore advanced features that make voice search more efficient and personalized.
Retraining Your Voice Model
To improve the accuracy of Google Assistant’s voice recognition, you can retrain your voice model. On your Android phone or tablet, open the Google Assistant app and say, “Assistant settings.” Under “Popular settings,” tap Hey Google and Voice Match. Make sure Hey Google is on, then tap Voice model and select Retrain voice model. Follow the prompts to record your voice. This process, which takes just a few minutes, significantly enhances the responsiveness of voice search features.
| Benefits of Retraining | Description |
|---|---|
| Improved Accuracy | Enhances Google Assistant’s ability to understand your commands |
| Personalization | Makes voice interactions more tailored to your voice |
| Efficiency | Reduces errors and improves overall voice search experience |
Continued Conversations
Continued Conversations is a feature that allows you to have multiple interactions with Google Assistant without needing to invoke “Hey Google” each time. This creates a more natural conversation flow, making complex interactions more efficient and intuitive.
Using Voice Search Across Multiple Devices
Voice search can be synchronized across multiple Android devices linked to your Google account, providing a seamless experience. You can start a search on your phone and continue it on your tablet or other Google-enabled devices. This feature is particularly useful for tasks that you might need to complete across different devices.

Troubleshooting Voice Search Issues
Troubleshooting voice search issues on Android involves checking a few key settings and configurations. Voice search is a powerful feature that can be affected by various factors, including device settings, app configurations, and environmental conditions.
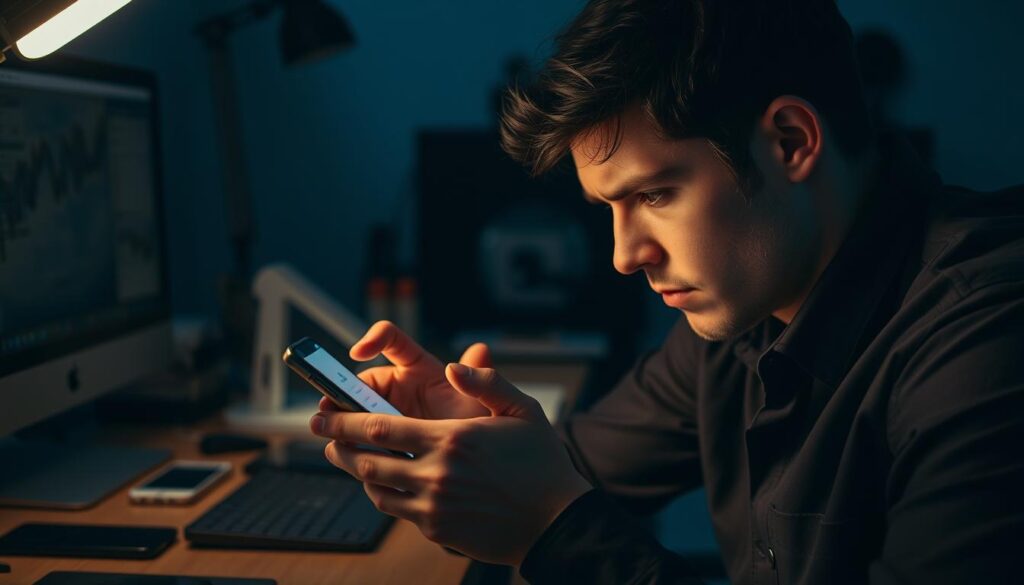
Common Problems and Solutions
Common voice search problems include recognition issues, connectivity problems, and conflicts with other apps or settings. If Google Assistant isn’t responding to “Hey Google,” make sure the feature is enabled in settings and that your microphone is working properly.
For instance, if you’re signed in to a Google Workspace for Education account on your device and can’t turn on “Hey Google,” the admin might have disabled this setting. Contact your admin for more details.
Improving Voice Recognition Accuracy
Poor voice recognition can often be improved by retraining your voice model or speaking more clearly in a quiet environment. This can significantly enhance the accuracy of voice search results.
Privacy and Security Settings
Privacy settings allow you to control what information Google can access and whether your voice recordings are saved. You can review and delete your voice search history through your Google account settings.
To ensure optimal voice search performance, make sure your Android phone or tablet has the latest system updates and Google app version. Alternative activation methods like squeezing Pixel phones or pressing the home button can be used if voice activation isn’t working.
Why Voice Search is the Future of Mobile Interaction
The future of mobile interaction is undoubtedly tied to voice search. As natural language processing improves, voice searches are becoming more accurate and capable of understanding complex queries. This technology is not only convenient but also essential for accessibility, helping those with visual impairments or motor limitations.
With voice search, users can multitask, searching for information while performing other activities. As more apps and services integrate voice functionality, the ecosystem becomes more comprehensive. Businesses must optimize their online presence for voice search queries, which are more conversational than typed searches.
