The way we interact with our devices is changing, and voice typing is at the forefront of this revolution. With the advancement of technology, voice recognition has become more accurate and versatile, allowing users to input text with unprecedented ease.
Using online speech recognition powered by Azure Speech services, you can now type on your PC simply by speaking. This innovation has numerous benefits, including increased typing speed and reduced physical strain, making it an attractive option for those who struggle with traditional typing methods.
As we explore the world of voice recognition keyboards, we’ll delve into their features, compatibility with various operating systems, and how they can transform daily digital communication and productivity.
Key Takeaways
- Discover how voice recognition keyboards can enhance your typing experience.
- Learn about the evolution of voice recognition technology and its benefits.
- Understand the primary advantages of using voice recognition keyboards.
- Explore the accessibility features for users with mobility limitations.
- Find out how voice recognition keyboards can boost your productivity.
Understanding Voice Recognition Keyboards
Voice recognition keyboards are changing the way we interact with our devices. This technology allows users to input text and commands using their voice, making the typing experience more efficient and accessible.
What Are Voice Recognition Keyboards?
Voice recognition keyboards utilize advanced voice typing features to enable users to dictate text. The technology behind these keyboards is designed to understand and interpret spoken words, converting them into written text. For instance, Gboard’s advanced voice typing features allow for seamless dictation with automatic punctuation.
Key Feature: The text you speak stays on your device and isn’t sent to Google servers except when you use the “Fix it” feature, ensuring a high level of privacy.
Benefits of Using Voice Recognition for Typing
Using voice recognition for typing offers numerous benefits. It significantly increases typing speed, with speaking being typically 3x faster than manual typing. This technology also reduces the risk of repetitive strain injuries and improves productivity for content creators and professionals.
- Enhances multitasking capabilities
- Improves accessibility for users with physical limitations or learning disabilities
- Offers privacy features that keep data on your device
As noted by a tech expert,
“Voice recognition technology is not just about convenience; it’s about making technology accessible to everyone.”
The benefits of voice recognition keyboards are summarized in the table below:
| Benefit | Description |
|---|---|
| Speed Advantage | 3x faster than manual typing |
| Ergonomic Benefits | Reduces repetitive strain injuries |
| Productivity | Improves efficiency for content creators and professionals |
Setting Up Your Voice Recognition Keyboard
Getting started with voice recognition keyboards requires a simple setup process. This involves configuring the keyboard settings on your device to enable voice typing.

Android Devices
To set up voice recognition on Android devices, open an app that allows typing, such as Messages or Gmail. Tap on the text field to bring up the keyboard, then tap on the Settings icon at the top of the keyboard and select “Voice typing.” This will enable voice typing on your device.
Windows PCs
On Windows PCs, you can set up voice recognition by going to the Settings app and selecting “Ease of Access.” Then, choose “Speech” and toggle on “Online speech recognition.” This will allow you to use voice typing on your PC.
Advanced Features
To enable advanced voice typing features, you need a Pixel 6 or later device. Open an app that allows typing, tap on the text field, and then tap on the Settings icon at the top of the keyboard. Select “Voice typing” and toggle on “Advanced voice typing.” This will provide you with additional features such as auto-punctuation and smart formatting.
Customizing your voice typing settings can enhance your typing experience. You can also set up voice commands for editing and navigation functions, making it easier to interact with your device.
Essential Voice Commands for Efficient Typing
Unlock the full potential of your voice recognition keyboard by learning these essential voice commands. Voice typing can revolutionize the way you interact with your device, making it faster and more efficient. By mastering a few simple commands, you can significantly enhance your typing experience.
Basic Text Entry Commands
Basic text entry commands are the foundation of voice typing. Commands like “Press Enter,” “Press Backspace,” “Press Tab,” and “Press Space” can be executed by saying the respective commands. For instance, to insert a space, you can say “Insert Space” or simply “Press Space.” These commands help you navigate and edit your text with ease.
Navigation and Editing Commands
Navigation and editing are crucial for efficient typing. Voice commands allow you to move the cursor, select text, and edit documents hands-free. For example, you can say “Press Backspace” to delete the last character or “Press Enter” to start a new line. Understanding these commands can streamline your writing process.
Special Character and Formatting Commands
Voice typing also allows for the insertion of special characters and formatting text. You can dictate commands to insert symbols, emojis, and format text in various ways. For example, you can say “at sign” to insert “@” or “smiling face” to insert 🙂. Formatting commands like “bold,” “italic,” and “underline” can be used to style your text. Additionally, you can create lists, tables, and structured content using voice commands.
Here are some examples of voice commands for special characters and formatting:
- Say “exclamation mark” to insert “!”
- Say “bold” followed by the text to make it bold
- Say “new line” or “Press Enter” to start a new line
- Say “smiling face” to insert 🙂
Some platforms also support dictating mathematical expressions and technical notation. For instance, you can say “x squared” to insert “x2“. The capabilities can vary depending on the device and software being used.
| Command | Action |
|---|---|
| Press Enter | Start a new line |
| Press Backspace | Delete the last character |
| Press Tab | Insert a tab space |
| Insert Space | Insert a space |

Mastering Punctuation and Text Editing with Voice Recognition Keyboard
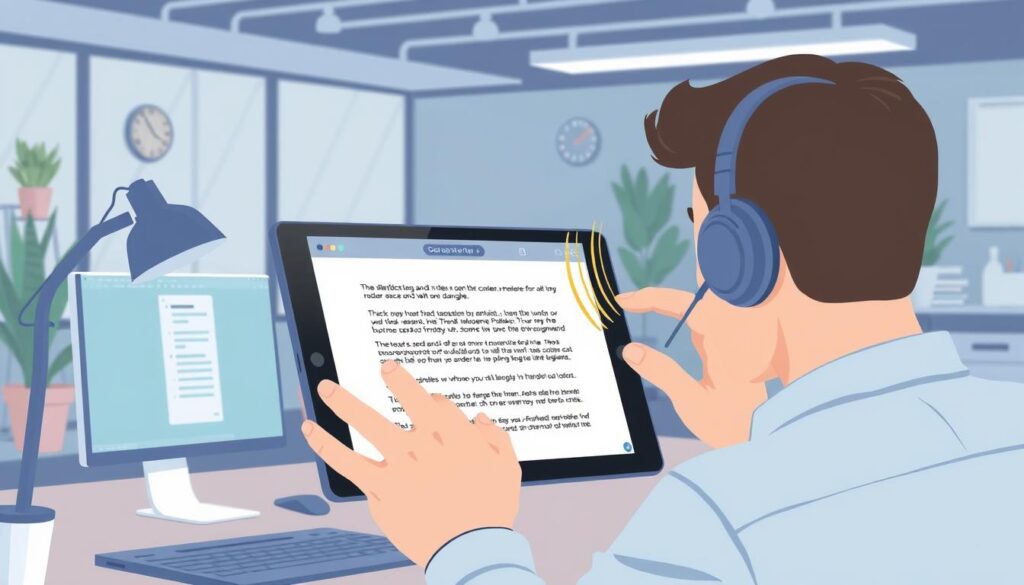
To get the most out of voice typing, understanding how to control punctuation and editing is essential. Voice recognition keyboards have evolved to include advanced features that simplify the editing process.
Adding Punctuation Automatically and Manually
You can add punctuation using specific voice commands. For example, saying “period” or “comma” will insert the corresponding punctuation mark. This feature allows for smoother typing experiences.
Moreover, you can manually dictate punctuation by speaking it out. This capability enhances the flexibility of voice typing, making it more intuitive.
Correcting Misheard Words
If the voice recognition system mishears a word, you can correct it by touching and holding the word, then tapping the microphone icon and saying the correct word. This process ensures that your text is accurate.
Deleting and Replacing Text with Voice
You can use voice commands to delete text. For instance, saying “delete last word” or “delete last sentence” will remove the respective text. To replace text, select it and say the new word or phrase.
Combining touch and voice inputs can significantly speed up the editing process. This hybrid approach allows for more precise control over your text.
Advanced Voice Typing Techniques
To take your voice typing experience to the next level, explore the advanced techniques that can enhance your productivity. Voice typing is not just about dictating text; it’s about customizing the experience to fit your needs.
Switching Between Languages
One of the powerful features of modern voice typing systems is the ability to switch between languages seamlessly. This is particularly useful for multilingual users or those who need to communicate in different languages. To switch languages, you typically need to access the voice typing settings and select the desired language from the available options.
Using Emoji and Special Characters
Voice typing isn’t limited to just text; you can also use it to insert emoji and special characters. By using specific voice commands, you can add a touch of personality to your messages or documents. For example, saying “smiling face” can insert a 🙂 emoji. Experiment with different commands to discover the range of possibilities.
Customizing Voice Typing Settings
Customizing your voice typing settings can significantly improve your experience. You can access these settings through the keyboard or device settings menu. Here, you can adjust settings such as punctuation, capitalization, and even the voice typing model used. For instance, you can enable or disable the “Personalize for you” feature, which allows the system to learn your speech patterns over time, improving accuracy.
By exploring and adjusting these advanced settings, you can tailor voice typing to your specific needs, making it a more efficient and personalized tool.
Conclusion
As we wrap up our exploration of voice recognition keyboards, it’s clear that this technology is revolutionizing the way we interact with our devices. By mastering voice commands, you can significantly improve your productivity and make daily typing tasks more efficient.
The key benefits of using voice typing include enhanced accessibility for diverse users and the ability to perform tasks more quickly. Throughout this article, we’ve covered the essential setup steps and commands to get you started with voice recognition keyboards.
To further enhance your experience, practice voice typing regularly and explore additional features as you become more comfortable with the basics. Remember to keep your devices updated for the best voice typing experience, and don’t hesitate to troubleshoot common issues. With voice recognition technology continually improving, the future of text input looks promising.
