The way we interact with our browsers is changing, and voice search is at the forefront of this revolution. With the ability to perform searches using just our voice, users can enjoy a more convenient and efficient browsing experience.
Voice search technology has evolved significantly within the Google Chrome ecosystem, making it easier for users to access information hands-free. Whether you’re using a desktop, mobile device, or Chromebook, this feature is available across various platforms.
This article will guide you through the process of enabling and using voice search on Chrome, highlighting its integration with Google Assistant and addressing common challenges users may face.
Key Takeaways
- Learn how to enable voice search on Chrome across different devices.
- Understand the benefits of using voice commands for browsing.
- Discover how voice search integrates with Google Assistant.
- Troubleshoot common issues with setting up voice search.
- Improve your productivity with hands-free browsing.
Understanding Voice Search in Chrome
Chrome’s voice search capability enables users to perform searches without typing, using speech recognition technology. This feature has transformed the way users interact with the browser, making it more accessible and convenient.
What is Voice Search and How It Works
Voice search technology allows users to perform searches by speaking rather than typing. It uses speech recognition algorithms to convert spoken words into text, which is then used to execute a search query. When a user activates voice search in Chrome, the browser requests access to the device’s microphone.
Once permission is granted, the user can speak their query, which is then processed and displayed as text in the search bar. This process involves several technical aspects, including microphone access, speech recognition, and query processing.
The Evolution of Voice Search in Chrome
In 2014, Google introduced hands-free voice search in the desktop version of Chrome. However, this feature was removed in 2015 due to low usage and concerns about battery life on laptops.
Despite this, voice search continued to be a main feature on Chromebooks. Google has been working on replacing the old voice typing technology with Google Assistant, enhancing the accuracy and capabilities of voice search.
| Year | Event | Impact |
|---|---|---|
| 2014 | Introduction of hands-free voice search in Chrome | Increased accessibility for users |
| 2015 | Removal of hands-free voice search from Chrome desktop version | Reduced usage on desktop devices |
| Present | Integration of Google Assistant with voice search | Improved accuracy and multilingual support |
“The future is about voice, and we’re committed to making it more natural and intuitive.”
How to Use Voice Search on Desktop Chrome
Using voice search on desktop Chrome can significantly enhance your browsing experience. It allows users to search the internet without having to type, making it a convenient option for those who prefer speaking over typing or need to multitask.
Setting Up Voice Search on Windows and Mac
To enable voice search on desktop Chrome for both Windows and Mac operating systems, follow these steps:
- Open Google Chrome on your computer.
- If Chrome doesn’t open directly to the Google search homepage, open a new tab by clicking the Plus Sign icon next to your existing tabs.
- On the Google search homepage, click on the Microphone icon located on the right side of the search bar.
If Chrome doesn’t have access to your microphone, you’ll need to grant permission. Click on the Video Camera icon with a red X on the right side of the address bar, then select “Always Allow https://www.google.com to Access Your Microphone.” After granting permission, reload the Google homepage to activate voice search.
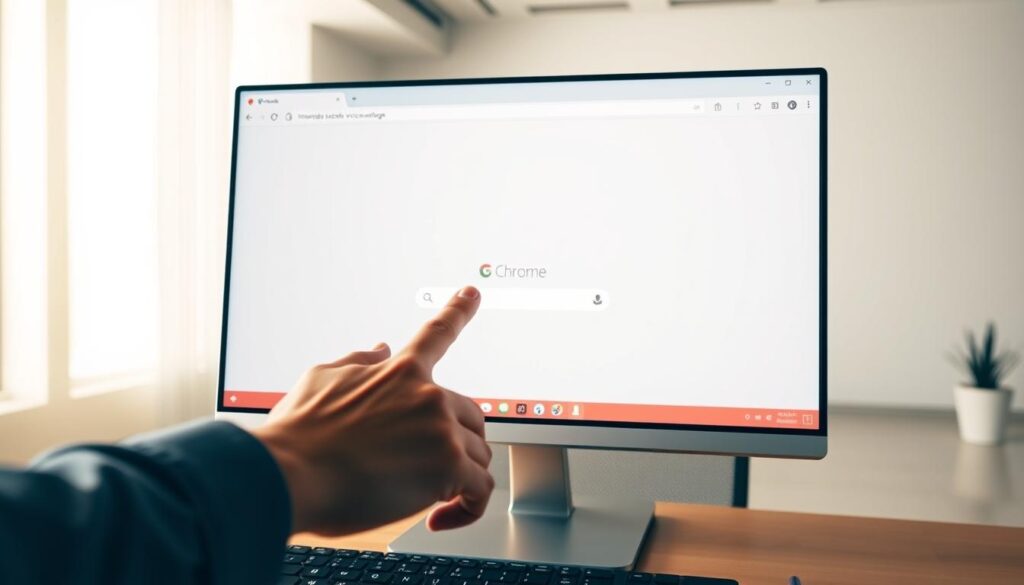
Troubleshooting Microphone Access Issues
Sometimes, users may encounter issues with microphone access, indicated by a red X on the microphone icon. To resolve this:
| Issue | Solution |
|---|---|
| Microphone access blocked | Check browser permission settings and system-level microphone configurations. |
| Microphone not recognized | Verify microphone settings in your computer’s system preferences or control panel. |
By following these steps and troubleshooting tips, you can effectively use voice search on desktop Chrome and enjoy a more streamlined browsing experience.
Voice Search on Chrome for Mobile Devices
Mobile voice search functionality is primarily facilitated through the Google app, differing from the desktop Chrome experience. This distinction is due to the different ways voice search is integrated into mobile operating systems.
Enabling Voice Search on Android Devices
For Android users, the process begins with downloading and installing the Google app from the Google Play Store. Once installed, users can enable Google Voice Search by navigating through the app’s settings.
Using the Google App for Enhanced Voice Search
To use voice search effectively, open the Google app, touch the Menu button, and then navigate to Settings > Voice. Here, you can configure your voice search preferences, including the ability to search from any screen.
Configuring “Hey Google” Detection
To enable hands-free voice search, toggle on “Ok Google” detection. This allows you to initiate a voice search from any screen by saying “Ok Google” followed by your search query.
Setting Up Voice Search on iOS Devices
iOS users can also leverage the Google app for voice search. After downloading and installing the app from the App Store, users can configure voice search settings within the app.
Installing and Configuring the Google App
Open the Google app, tap on your profile picture in the top left corner, and then select “Voice Search” to configure your preferences, including language and response options.
Voice Search Settings and Options
iOS users can customize their voice search experience by choosing whether to use “Ok Google” and whether to receive spoken answers. The Google app provides a seamless voice search experience across different devices.
| Platform | Steps to Enable Voice Search | Key Features |
|---|---|---|
| Android | Download Google app, enable “Ok Google” detection | Hands-free search, customizable settings |
| iOS | Download Google app, configure voice search settings | Customizable language and response options |
Using Google Assistant for Voice Search on Chromebooks
With Google Assistant, Chromebooks provide an integrated voice search experience like no other. This integration enables users to perform complex searches, access information, and control their device with ease.
Enabling Google Assistant on Chrome OS
To start using Google Assistant on your Chromebook, you need to enable it. Click on the System Clock in the bottom-right corner, then on the Gear icon to access Settings. Navigate to “Search and Assistant” on the left, and then click on “Google Assistant” on the right. Toggle the switch next to Google Assistant to enable it. You’ll also find the “OK Google” setting with options to customize when your Chromebook listens for voice commands.
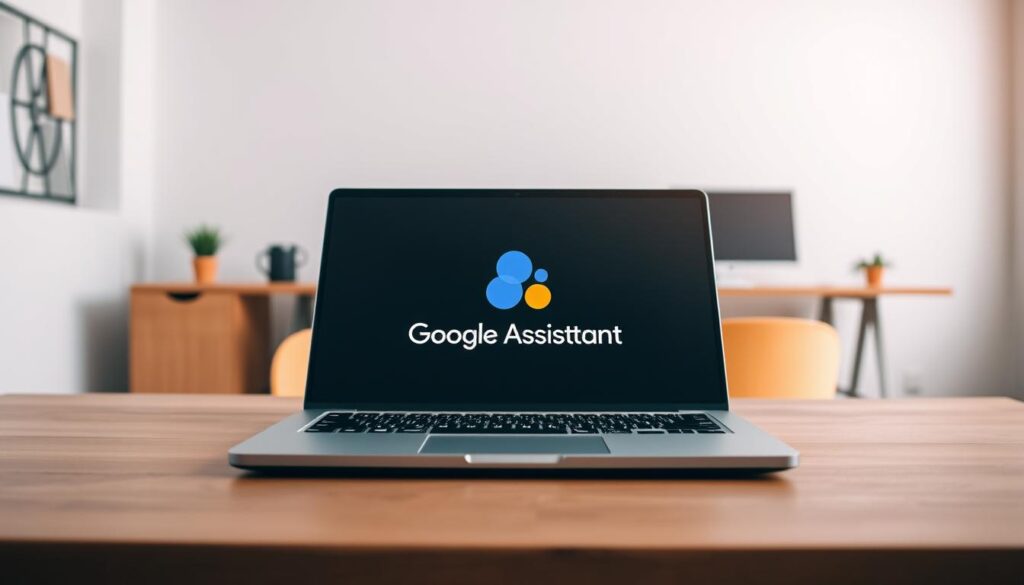
Voice Match and Preferred Input Settings
For a more personalized experience, setting up Voice Match is recommended. This feature helps Google Assistant recognize your voice, reducing command mistakes. To set it up, go back to the Google Assistant settings and follow the Voice Match setup process. Additionally, you can enable the Preferred Input option to default to voice commands, which is particularly useful for accessibility purposes.
| Feature | Description | Benefit |
|---|---|---|
| Google Assistant | Enables voice search and commands | Hands-free control and information access |
| Voice Match | Personalizes voice recognition | Reduces command errors |
| Preferred Input | Defaults to voice commands | Enhances accessibility |
Conclusion: Maximizing Your Chrome Voice Search Experience
By leveraging voice search on Chrome, users can enjoy a more streamlined and accessible browsing experience. Throughout this article, we’ve explored how to enable and use voice search across different Chrome platforms, including desktop, mobile, and Chromebook devices.
The integration of Google Assistant with voice search has significantly enhanced the Chrome browsing experience, offering users a more intuitive and convenient way to search and interact with the browser. To get the most out of voice search, it’s essential to speak clearly, use specific commands, and learn platform-specific features.
As voice search technology continues to evolve, Google is likely to further improve and integrate it with other services. By mastering voice search, users can significantly enhance their overall Chrome browsing experience. We encourage readers to practice using voice search regularly to become more comfortable and proficient with the technology.
