Imagine creating polished documents without touching your keyboard. With today’s advanced tools, you can speak naturally and watch your ideas appear on the screen. This feature isn’t just futuristic—it’s a practical way to boost productivity and reduce strain from hours of typing.
By clicking a single button in popular software like Microsoft 365, you can start speaking and see text form instantly. Whether drafting emails, reports, or creative projects, this tool adapts to your workflow. Plus, it supports multiple languages and offers real-time corrections for smoother editing.
Want to add punctuation or format paragraphs? Simply say commands like “period” or “new line” as you speak. The system learns from your habits, improving accuracy over time. No complex setup is needed—just a microphone and an active Microsoft 365 subscription.
In this guide, you’ll learn how to activate the feature, master essential commands, and troubleshoot common issues. Ready to work smarter? Let’s dive in.
Key Takeaways
- Streamline document creation by speaking instead of typing, saving time and effort.
- Access the tool instantly with a Microsoft 365 subscription and a compatible device.
- Use voice commands for punctuation, formatting, and navigation within your document.
- Enjoy support for multiple languages and dialects to match your needs.
- Improve accuracy over time as the system adapts to your speech patterns.
Introduction to Voice Recognition and Its Benefits
Modern tools are transforming how we interact with software, letting you create content faster than ever. One standout innovation is speech-to-text technology, which converts spoken ideas into written text seamlessly. Microsoft Word integrates this feature to help users draft documents with minimal effort.
Understanding Speech-to-Text Technology
This feature uses advanced algorithms to process natural language. Over the years, Microsoft 365 has refined its accuracy, supporting real-time transcription in over 20 dialects. Just click the Dictate button on the toolbar, and your microphone becomes a powerful typing assistant.
Key advantages include:
- Boosted productivity: Speak at 120+ words per minute, far outpacing manual typing.
- Hands-free editing: Use phrases like “comma” or “bold that” to format text instantly.
- Multilingual flexibility: Switch between languages mid-document via settings.
Why Use This Feature in Microsoft Word?
It’s ideal for drafting emails, reports, or brainstorming sessions. The system adapts to accents and learns from corrections, achieving 95%+ accuracy in recent tests. Custom commands like “new paragraph” keep your workflow smooth.
| Supported Language | Common Commands | Accuracy Rate |
|---|---|---|
| English (US) | “Period”, “New line” | 97% |
| Spanish | “Punto”, “Guión” | 94% |
| French | “Point”, “Retour” | 92% |
To start, ensure your microphone is enabled and select your preferred dialect in the settings menu. With minimal setup, you’ll reduce typing fatigue while maintaining creative momentum.
Setting Up Microsoft Word for Effective Dictation
Ready to transform how you create documents? Let’s set up your toolkit for seamless speech-to-text conversion. You’ll need two key elements: a working Microsoft 365 account and a properly configured microphone. Follow these steps to get started in under five minutes.
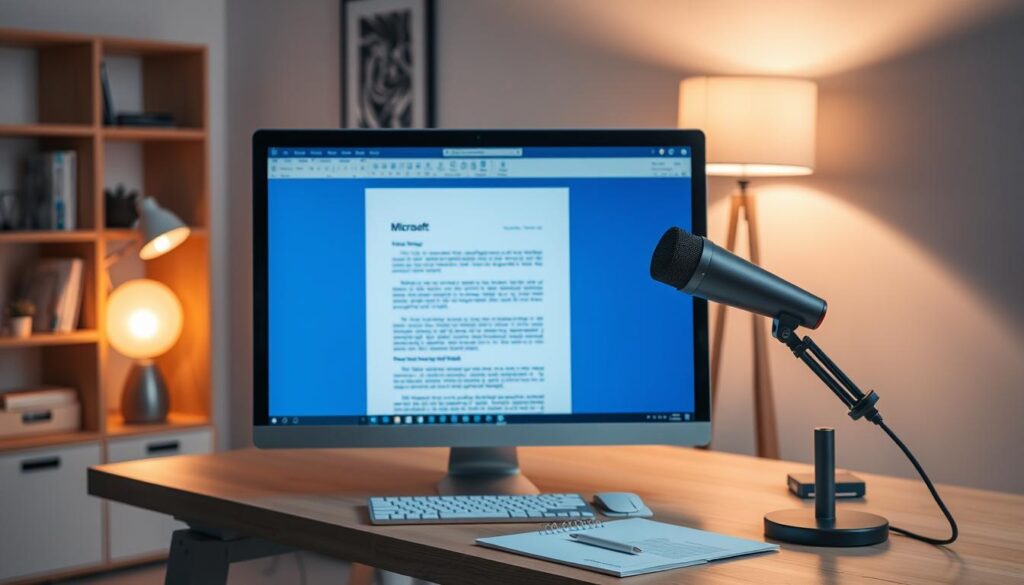
Microsoft 365 Subscription and System Requirements
First, confirm your Microsoft 365 subscription is active. This feature isn’t available in free web versions or older Office editions. Your device should run Windows 10/11 or macOS 10.15+, with at least 4GB RAM for smooth performance.
A stable internet connection is essential – the software processes audio through cloud servers. Open Microsoft Word and create a new document or select an existing one. Look for the Dictate button on the far right of the Home toolbar.
Microphone Setup and Permissions
Test your microphone before starting. Built-in laptop mics work, but USB headsets reduce background noise significantly. Go to your device’s sound settings to check input levels – aim for the meter to hit 50-75% when speaking normally.
Don’t forget to grant microphone access to Microsoft Word. On Windows, navigate to Privacy & Security > Microphone in system settings. Mac users can find this under System Preferences > Security & Privacy.
Finally, click the dropdown arrow next to the Dictate button to verify your language settings match your speech patterns. Now you’re ready to speak your thoughts into polished text!
Mastering “voice recognition word” Features
Elevate your document workflow by harnessing powerful tools designed to interpret natural speech patterns. Microsoft 365’s transcription capabilities go beyond basic dictation, analyzing entire phrases to grasp context and intent. This leads to fewer errors and more fluid results compared to older systems.

- Phrase-based input: Speak complete sentences like “Let’s schedule the meeting for Tuesday at 3 PM” instead of fragmented words. The software uses surrounding terms to improve accuracy.
- Dynamic formatting Say “bold the title” or “insert bullet points here” while speaking. The Dictate button activates real-time formatting without touching your keyboard.
- Language switching: Mid-document, declare “switch to Spanish” to seamlessly transition between supported dialects.
Customization options let you create shortcuts for frequent terms. In settings, assign phrases like “my sign-off” to automatically insert your email signature. The system remembers corrections, so saying “fix ‘their’ to ‘there’” trains it for future sessions.
For collaborative projects, use commands like “add comment” or “highlight that” to streamline edits. These features cut formatting time by 40% in recent user tests, letting you focus on content quality over manual adjustments.
Optimizing Dictation Commands and Punctuation in Microsoft Word
Mastering a few key techniques can transform your spoken ideas into perfectly formatted documents. Whether drafting reports or crafting emails, knowing how to guide the software ensures your text looks polished from the first draft.
Popular Dictation Commands and Their Uses
Start by learning these essential phrases to control your document’s flow:
- “New paragraph”: Creates space between ideas
- “Select [text]”: Highlights specific words for editing
- “Delete that”: Removes your last spoken phrase
Pro tip: Combine commands like “Type ‘Best regards’ comma new line [your name]” to automate email sign-offs.
Integrating Punctuation Commands for Better Formatting
Speak punctuation marks naturally as you dictate:
| Say This | Gets You |
|---|---|
| “Exclamation point” | ! |
| “Quote… end quote” | “ ” |
| “Ellipsis” | … |
For bullet points, say “Start list” followed by your items. The software automatically indents and adds markers. Adjust recognition settings via the dictation toolbar if the system mishears uncommon terms.
Troubleshooting and Maximizing Dictation Accuracy
Even the best tools need a little fine-tuning. Let’s tackle common hiccups users face and turn frustration into smooth sailing. Most issues have quick fixes once you know where to look.

Solving Technical Glitches
If your phrases appear jumbled or punctuation skips, start with these checks:
- Microphone check: Test hardware in Windows sound settings or macOS system preferences
- Permission reset: Revoke and re-grant app access in device security menus
- Internet test: Run a speed check – aim for 5Mbps+ for real-time transcription
For persistent errors, update Microsoft 365 through your account portal. Outdated versions often lack critical bug fixes.
| Issue | Quick Fix | Prevention Tip |
|---|---|---|
| No sound detected | Restart app & device | Use wired headsets |
| Misheard phrases | Enunciate clearly | Train the system via settings |
| Formatting errors | Say “undo” then retry | Review command list monthly |
Boost accuracy by spending 10 minutes in the speech training module. Read sample texts aloud so the software learns your cadence. Always proofread important documents – even 95% accuracy leaves room for polish.
Remember: Clear enunciation beats speed. Pause briefly between commands, and avoid background noise. With these tweaks, you’ll spend less time editing and more time creating.
Conclusion
Transform how you work by letting your ideas flow freely through speech. Microsoft 365’s dictation tools turn spoken thoughts into polished text, saving hours of typing while keeping your focus on creativity. Whether drafting on Windows or collaborating online, this approach minimizes physical strain and maximizes output.
From initial setup to advanced commands, every step is designed for efficiency. Use simple phrases like “new paragraph” or “bold that” to structure documents effortlessly. Regular updates ensure compatibility with evolving tech needs, while troubleshooting tips keep minor glitches from slowing you down.
Ready to redefine productivity? Give speech-driven workflows a try. Start with short emails or brainstorming sessions, then expand to complex projects as your confidence grows. With practice, you’ll craft texts faster than ever—no keyboard required.
Your journey toward smarter work begins now. Take the leap today—your next document could be just a sentence away.
