Imagine controlling your phone or tablet without lifting a finger. Sounds futuristic, right? With today’s technology, it’s not only possible—it’s effortless. Hands-free commands are reshaping how we interact with devices, offering a faster way to get things done while juggling daily tasks.
Whether you’re cooking, driving, or simply prefer speaking over typing, enabling this feature can save time and reduce frustration. The Google app, paired with tools like Voice Access, transforms your Android device into a responsive assistant. Open apps, check the weather, or send messages—all through simple spoken instructions.
This guide is designed for everyone, from first-time users to tech enthusiasts. We’ll walk through setup basics and share tips to personalize your experience. By the end, you’ll see how a few quick adjustments can make your device more intuitive and accessible.
Key Takeaways
- Hands-free control simplifies daily tasks like messaging and app navigation.
- The Google app and Voice Access enhance Android device functionality.
- Voice commands are ideal for multitasking or limited mobility scenarios.
- Personalization options ensure the feature adapts to your preferences.
- Setup takes minutes but offers long-term convenience.
Introduction to Voice Search
Ever wished your phone could listen and respond like a personal assistant? Modern devices now understand spoken requests, delivering answers faster than typing. This feature lets you multitask safely—like checking recipes mid-chop or getting directions while driving.
What Makes This Feature So Useful?
Instead of tapping screens, you speak naturally to get instant results. Need tomorrow’s forecast? Just ask. A 2023 study found users save 3 hours weekly by avoiding manual inputs. It’s especially helpful for those with limited mobility or busy schedules.
“It’s like having a helper that never gets tired,” says a frequent user from Texas.
Why Everyone’s Adopting It
Over 55% of U.S. adults use this tool monthly, according to recent data. The Google app acts as its brain, learning accents and preferences over time. Customize it through your device’s settings to recognize phrases like “Find my keys” or “Play jazz.”
| Feature | Traditional Method | Voice Command |
|---|---|---|
| Speed | 15-20 seconds per search | 3-5 seconds |
| Multitasking | Requires full attention | Works while cooking/driving |
| Accessibility | Challenging for some users | Universal design |
Whether you’re a parent juggling tasks or a traveler exploring new cities, this innovation simplifies daily life. Adjust a few settings, and your device becomes a proactive partner.
Understanding the Technology Behind Voice Search
Your phone isn’t just a gadget—it’s a listener that understands you. When you speak, microphones capture sound waves and convert them into digital signals. These signals travel to servers where algorithms decode your words, matching them to commands or questions.

How Mobile Devices Process Commands
Modern phones use machine learning to filter background noise and focus on your speech. The system breaks sentences into smaller parts, like syllables, to identify patterns. For example, saying “Set a timer for pasta” triggers your device to check apps, prioritize actions, and confirm execution.
“It’s like teaching a child language through repetition,” explains a Google software engineer. “The more interactions, the smarter the system becomes.”
Google Assistant’s Brainpower
Google Assistant acts as the central hub, linking your request to answers or actions. It uses neural networks trained on millions of voice samples to handle accents and slang. This AI learns from corrections—if it mishears “Play workout playlist,” your feedback sharpens future responses.
Smart homes benefit too. Phrases like “Dim living room lights” connect to Wi-Fi-enabled devices through secure APIs. Your phone needs three things: a stable internet connection, updated software, and microphone access. Regular app updates ensure algorithms stay sharp, making interactions smoother over time.
Step-by-Step Guide: voice search turn on
Ready to make your Android device respond to your every word? Let’s transform it into a hands-free helper in three straightforward phases. First, we’ll confirm your phone’s capabilities, then optimize its software.
1. Compatibility Check
Before you begin, ensure your device runs Android 5.0 (Lollipop) or newer. Navigate to Settings > About Phone to verify your OS version. If needed, install system updates under Software Update.
2. Google App Update
Head to Google Play Store and search for the Google app. Tap Update if available – this ensures you have the latest speech recognition features. Can’t find it? Select Install instead.
3. Activation Process
- Go to Settings > Accessibility
- Choose Voice Access and toggle it on
- Grant microphone permissions when prompted
For best results, enable “Hey Google” detection in your Google app settings. This lets you start interactions without touching your screen. Test it by saying “Open Google Maps” – your device should respond instantly.
“I love how it handles my thick Southern accent now after a few tries,” shares a user from Alabama.
Pro tip: Clean your microphone grill with a soft brush monthly. Dust buildup can muffle your commands. With these steps complete, you’re ready to navigate apps, send texts, and control smart home devices through spoken requests.
Optimizing Your Voice Search Settings
Personalizing your device’s listening skills takes it from helpful to indispensable. Fine-tuning settings ensures it understands your unique style, accent, and daily needs. Let’s explore how to adjust preferences for faster, more accurate responses.
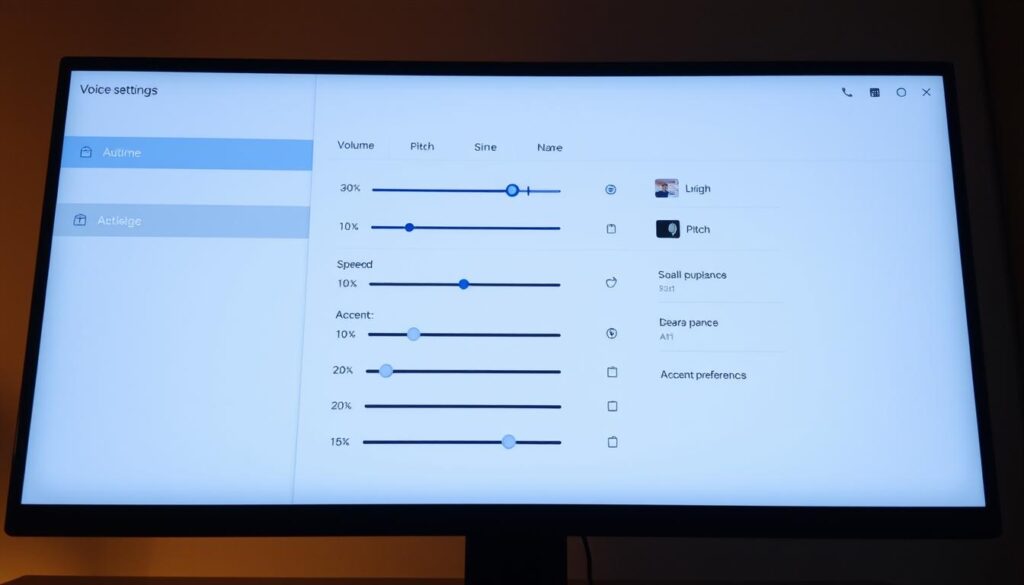
Customizing Commands and Languages
Start by opening the Google app and tapping your profile icon. Select Settings > Assistant > Languages to add dialects or regional accents. This step improves how your device interprets phrases like “Find my calendar” or “Play podcasts.”
| Feature | Default | Customized |
|---|---|---|
| Language Support | 1 primary language | Up to 3 languages |
| Trigger Phrases | “Hey Google” only | “Listen” or “Okay Android” |
| Microphone Sensitivity | Medium | High (for noisy areas) |
Enabling “Hey Google” and Other Triggers
Boost reliability by training your device to recognize your voice. Navigate to Google Assistant settings > Voice Match and follow the prompts to say “Hey Google” twice. Enable “Lock-screen access” if you want hands-free use without unlocking your phone.
Adjust microphone permissions under your device’s system settings. Grant access only to trusted apps like Maps or Spotify. Test changes by asking for weather updates or traffic information. If responses lag, reduce background noise or hold your phone closer.
“Changing the trigger phrase made all the difference—my kids stopped accidentally activating it!” – Sarah, Colorado
Experiment freely. Swap languages for bilingual households or shorten command phrases. Your device learns over time, so regular use sharpens its accuracy. Ready to make it truly yours?
Practical Tips and Best Practices for Voice Search
Make your tech work smarter, not harder. These strategies help you get reliable results while keeping your information safe. Let’s explore how to weave this tool into your routine and fix common hiccups.

Integrating Commands into Daily Use
Start small. Ask your device to set timers while cooking or play podcasts during commutes. For households with multiple devices, name each one clearly like “Kitchen Speaker” to avoid confusion.
Create custom phrases for frequent tasks. Instead of saying “Turn on bedroom lights,” try “Goodnight mode” to dim lights and lock doors simultaneously. Pair this with smart plugs or thermostats for seamless automation.
| Common Issue | Quick Fix | Prevention Tip |
|---|---|---|
| Misheard commands | Rephrase clearly | Train device in quiet settings |
| Slow responses | Check Wi-Fi signal | Restart weekly |
| Wrong device activates | Adjust wake words | Space devices 10+ feet apart |
Keeping Your System Secure
Review microphone access monthly. Go to Settings > App Permissions and disable unused apps. For shared devices, enable voice recognition so only approved users can unlock doors or view calendars.
If commands stop working, try these steps:
- Clear the Google app cache
- Re-record your voice model
- Update all connected apps
“Adding a PIN for smart lock commands gave me peace of mind,” says Mia, a teacher from Ohio.
When switching between languages or devices, say “Switch to Spanish” or “Stop listening” to reset the system. Most errors resolve quickly once you know these tricks!
Conclusion
Embracing hands-free tech can reshape how you manage daily tasks. By enabling your device’s listening features, you unlock faster ways to get information, control apps, and stay productive. The setup process—from updating software to training your assistant—takes minutes but offers lasting convenience.
Optimized settings ensure your gadget understands regional accents and adapts to routines. Web-based assistants like Google’s tools learn from each interaction, becoming more accurate over time. This option proves especially helpful for multitasking parents, busy professionals, or anyone seeking efficiency.
Ready to simplify your tech experience? Use this feature during commutes, cooking sessions, or workdays. Share your success stories online—your insights might help others discover new possibilities! If challenges arise, revisit our guide for quick troubleshooting steps.
Hands-free commands aren’t just a trend—they’re a practical option for modern living. Start exploring today, and watch your device become an indispensable partner in navigating the web and beyond.
