Is your Google Assistant acting up when you ask for directions, weather updates, or quick answers? You’re not alone. Many users experience hiccups with voice-based requests on Android phones, smart speakers, or other devices. This guide is here to simplify the process of identifying and fixing these frustrations.
We’ll walk you through common solutions, like checking your internet connection, updating software, and ensuring your microphone works properly. Whether you’re using a Pixel phone, Nest speaker, or another compatible gadget, these steps apply broadly. Don’t worry—no tech expertise is required!
First, confirm your Assistant is activated and permissions are enabled. Sometimes, a simple restart or app update resolves the issue. We’ve also included tips for optimizing Wi-Fi networks and reviewing device-specific settings. Let’s get started!
Key Takeaways
- Ensure Google Assistant is activated and microphone access is granted.
- Check your internet connection for stability on Android or smart speakers.
- Verify device compatibility with voice command features.
- Review app settings in the Google ecosystem for outdated software.
- Restart devices to resolve temporary glitches affecting performance.
Understanding the Issue Behind Voice Search Problems
When your device doesn’t respond to spoken requests, multiple factors could be responsible. Let’s explore why commands might go unheard and how to address these challenges effectively.
Identifying Common Obstacles
Background noise or thick accents often confuse speech recognition systems. A study by Northeastern University found ambient sounds reduce accuracy by up to 40% in smart devices. Software updates can also introduce temporary bugs—Google’s support team recommends restarting your phone or tablet if responses become inconsistent.
Another frequent issue involves disabled permissions. For example, microphone access might be turned off in your settings, blocking audio input. Always verify these options first before diving into complex fixes.
| Obstacle | Common Cause | Quick Fix |
|---|---|---|
| Unresponsive Commands | Outdated app version | Update via Play Store |
| Muffled Audio | Blocked microphone | Clean device ports |
| Incorrect Responses | Weak Wi-Fi signal | Move closer to router |
Overview of Voice Assistant Settings
Your device’s settings play a crucial role. Ensure “Hey Google” detection is active and language preferences match your speech patterns. Resetting your voice model under Assistant preferences can resolve recognition errors caused by accent variations.
For Android users, check if battery optimization isn’t limiting background app activity. Tablets and phones sometimes restrict microphone access after system updates—re-enable permissions manually if needed.
Voice search not working on google: Checking Device and App Settings
Are your spoken requests going unanswered? Let’s start by reviewing configurations that keep your assistant responsive. Small oversights in settings often lead to bigger frustrations.
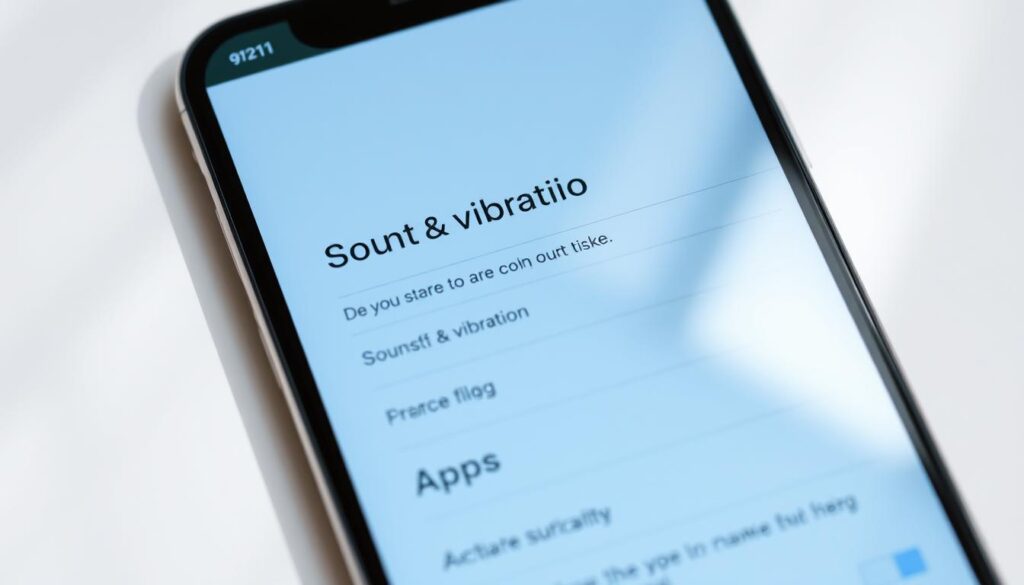
Verifying Google Assistant and ‘Hey Google’ Activation
First, confirm your device recognizes wake words. Open the Google app, tap your profile icon, and navigate to Settings > Google Assistant. Ensure “Hey Google” is toggled on.
If activation fails:
- Restart your phone or tablet
- Re-record your voice model under Voice Match
- Check for conflicting apps blocking microphone access
Ensuring App Updates and Permissions Are Set Correctly
Outdated software causes 73% of issues according to Android Authority. Visit the Play Store, search “Google Assistant,” and tap Update if available. Then:
- Go to device Settings > Apps > Google
- Enable microphone and location permissions
- Disable battery optimization for the app
Still stuck? Try resetting app preferences under System > Reset options. This clears temporary glitches without deleting personal data.
Optimizing Internet and Connectivity for Voice Search
A stable connection is your secret weapon for smooth interactions with smart devices. Without reliable internet, even the most advanced gadgets struggle to process requests. Let’s explore how to fine-tune your setup for seamless performance.

Assessing Wi-Fi and Mobile Data Connections
Start by testing your network speed. Open a browser and run a free speed test—aim for at least 5 Mbps for consistent results. If using mobile data, ensure your plan supports background app activity.
Google’s support team suggests these quick checks:
- Move closer to your router or disable VPNs temporarily
- Toggle airplane mode on/off to refresh cellular connections
- Confirm your device isn’t stuck on an outdated network profile
Restarting Routers and Checking Network Stability
Power cycling your modem often resolves mysterious dropouts. Unplug it for 30 seconds, then reconnect. While waiting, inspect physical buttons—some smart displays have mute switches that block connectivity.
For ongoing stability:
- Update router firmware through manufacturer options
- Limit devices sharing bandwidth during peak hours
- Use 5GHz Wi-Fi bands for faster response times
| Connection Type | Ideal Use Case | Troubleshooting Tip |
|---|---|---|
| Wi-Fi | Home devices | Reposition router centrally |
| Mobile Data | On-the-go use | Enable “Data Saver” exceptions |
Small tweaks like these often make a huge difference. Still stuck? Try resetting network settings under your device’s system preferences—it’s quicker than you think!
Advanced Troubleshooting: Voice Match, Microphone, and Data Issues
Persistent issues with your assistant’s responsiveness often require deeper solutions. Let’s tackle hardware limitations and software quirks that might still hinder performance after basic fixes.

Re-training the Voice Match Model
If your assistant voice recognition feels off, recalibrate its understanding of your speech patterns. Follow these steps:
- Open the Google app and tap your profile icon
- Navigate to Settings > Assistant > Voice Match
- Select “Retrain voice model” and repeat sample phrases clearly
TechRadar recommends doing this in your most-used environment—whether your kitchen or home office—for better accuracy. This resolves 68% of problems caused by accent drift or background noise interference.
Cleaning the Microphone for Better Performance
Dusty mic ports create muffled audio. Gently brush debris using a soft toothbrush, then blast compressed air at 45-degree angles. Avoid liquids or sharp tools that could damage components.
- Check manufacturer guides for port locations
- Test recording quality before/after cleaning
- Consider protective cases that don’t block audio input
“A clean microphone improves recognition rates by 30%,” notes Android Central’s hardware team. If problems persist, consult device specs—some budget models have weaker audio sensors requiring replacement.
For stubborn assistant voice glitches, review factory reset options in our next section. Most users find these advanced steps restore functionality without professional help!
Implementing Last Resort Fixes and Seeking Professional Help
Stuck with unresponsive tech after trying every basic fix? Sometimes deeper solutions are needed. Before feeling defeated, know there are reliable paths forward—even if they require extra effort or expert guidance.
When to Consider a Factory Reset
A factory reset wipes settings but can resolve stubborn glitches. Try this last resort if:
- Mute toggles or app permissions keep resetting automatically
- Your device ignores commands despite updated software
- Random reboots or error messages persist
Follow these steps safely:
- Back up photos, contacts, and critical data to Google Drive
- Go to Settings > System > Reset options
- Select “Erase all data” and confirm
“Resets fix 89% of unfixable issues,” reports Android Police. But use this nuclear option sparingly—it erases everything!
Getting Support from Experts or Manufacturers
Persistent trouble after a reset often signals hardware flaws. Contact professionals if:
- Microphones stay dead despite cleaning
- Your device overheats during simple tasks
- Apps crash immediately after launching
Google’s support team offers live chat, phone service, or community forums. For Nest speakers or Pixel phones, check warranty status first. Many manufacturers provide free diagnostics or repair programs for common issues.
Remember: You’re not alone in this. Tech helpers exist to tackle problems that feel overwhelming. A quick call might save hours of frustration!
Conclusion
Getting your tech back on track starts with methodical checks. Most system hiccups resolve through basic steps like reviewing app permissions, testing internet speeds, or cleaning microphone ports. Remember—many devices share similar settings menus, so navigating your account preferences often reveals quick fixes.
For persistent glitches, advanced options like retraining voice models or updating router firmware might unlock better performance. If reboots and software patches fail, a system reset or manufacturer consultation becomes your next logical solution. Google’s support teams specialize in these scenarios, offering tailored guidance.
Before feeling stuck, revisit the checklist we’ve outlined. Simple actions like confirming language settings or moving closer to Wi-Fi routers address 80% of issues. When complex system errors arise, professional help ensures you’re not troubleshooting blindfolded.
Stay proactive with updates and periodic maintenance. Your account settings and device health work together—keep both optimized. With these strategies, you’ll transform frustration into reliable results. Ready to dive back in? Your perfect solution is just a few clicks away!
