YouTube’s voice search functionality is revolutionizing the way users navigate and discover content on the platform. With the ability to search hands-free, users can enjoy a more convenient and accessible viewing experience across various devices, including smartphones, tablets, and smart TVs.
This comprehensive guide will walk you through the basics of voice search on YouTube, from setup to advanced voice commands, and cover important privacy considerations. By mastering voice search, you can enhance your YouTube experience and save time.
Key Takeaways
- Understand how YouTube’s voice search functionality works.
- Learn how to set up and use voice search on various devices.
- Discover advanced voice commands to improve your YouTube experience.
- Explore the benefits of using voice search for content discovery.
- Consider privacy implications when using voice search on YouTube.
Understanding YouTube Voice Search Basics
YouTube’s voice search feature is transforming the user experience. It allows users to search for videos using spoken commands instead of typing, making content discovery faster and more intuitive.
What Is YouTube Voice Search and Why Use It?
YouTube voice search is a feature that enables users to find youtube videos using voice commands. The primary benefits include accessibility for those with mobility limitations and convenience when hands are occupied. By using voice search, users can efficiently find content without the need to type.
Device Compatibility for Voice Search
The YouTube app on various devices supports voice search, including smartphones (Android and iOS), tablets, and smart TVs. For instance, the YouTube app on Samsung Smart TV and Smart Monitor is compatible with voice commands on 2023 and newer models, as well as The Freestyle 2nd Gen.
Ensuring device compatibility is crucial for a seamless voice search experience.
Getting Started with Voice Search YouTube
Before you can start searching YouTube with your voice, you need to complete the initial setup process. This involves setting up voice search for the first time and ensuring that your device’s microphone permissions are enabled for the YouTube app.
Setting Up Voice Search for the First Time
To set up voice search on YouTube, open the YouTube app on your device. If you’re using it for the first time, you might be prompted to allow access to your microphone. This step is crucial for voice search to work.
Enabling Microphone Permissions
If you’ve previously denied microphone permissions, you may need to adjust your phone settings. For Android devices, go to Settings > Apps & Notifications, find the YouTube app, and toggle the microphone permission to On. A similar process applies to iOS devices, where you need to navigate to your device’s settings to allow microphone access for YouTube.
| Device Type | Steps to Enable Microphone Permissions |
|---|---|
| Android | Settings > Apps & Notifications > YouTube > Permissions > Microphone |
| iOS | Settings > YouTube > Allow Microphone Access |
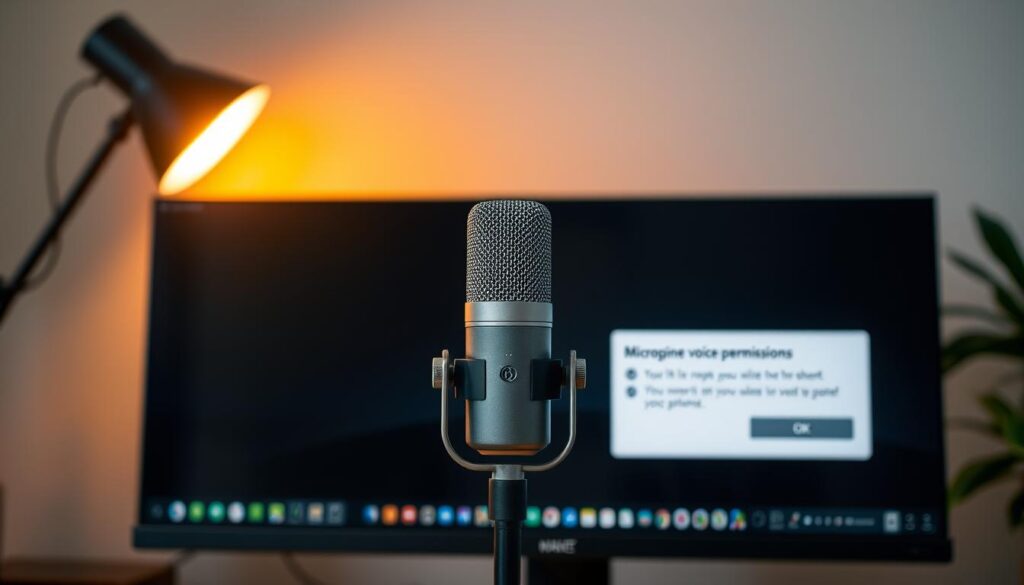
Step-by-Step Guide to Using Voice Search
Discover how to seamlessly use voice search on YouTube across different platforms with our comprehensive guide. Using voice commands can significantly enhance your YouTube experience, making it easier to find videos without typing.
Activating Voice Search on Mobile Devices
To start using voice search on your mobile device, first sign in to YouTube. Then, tap search in the app interface, followed by tap mic to initiate voice recording.
Allow access to the microphone when prompted. The recording will start immediately. To end it, simply tap the mic icon again. You can also tap ‘X’ to cancel the recording if needed.
Using Voice Search on Smart TVs and Monitors
For smart TV and monitor users, the process may vary slightly. Typically, you’ll need to navigate to the YouTube app, select the voice search option, and follow the on-screen instructions to start recording your voice command.
This feature is particularly useful on larger screens where typing can be cumbersome, allowing you to find videos with ease.
Advanced Voice Commands for YouTube
Explore the advanced capabilities of YouTube’s voice search feature to enhance your video discovery. YouTube’s voice search is not just about searching; it’s about using advanced voice commands to navigate and find content more efficiently.
Content-Specific Voice Commands
You can use content-specific voice commands to request videos by genre, artist, mood, or topic. For example, saying “Show me funny cat videos” or “Play Taylor Swift songs” can yield relevant results. This feature allows you to use voice to find videos voice is best suited for.
Navigation Commands
Navigation commands help you move through the YouTube interface hands-free. You can say “Go to Home” or “Open Settings” to access different sections of the app. This makes it easier to manage your YouTube experience without needing to physically interact with your device.
Song Search Feature
The song search feature is an innovative way to find music on YouTube. By humming or recording a song, you can find related YouTube videos, Shorts, and official music content. To use this feature, simply sign in to YouTube, tap Search, then Mic, and allow access to your microphone. Tap Song, and the recording will start immediately.
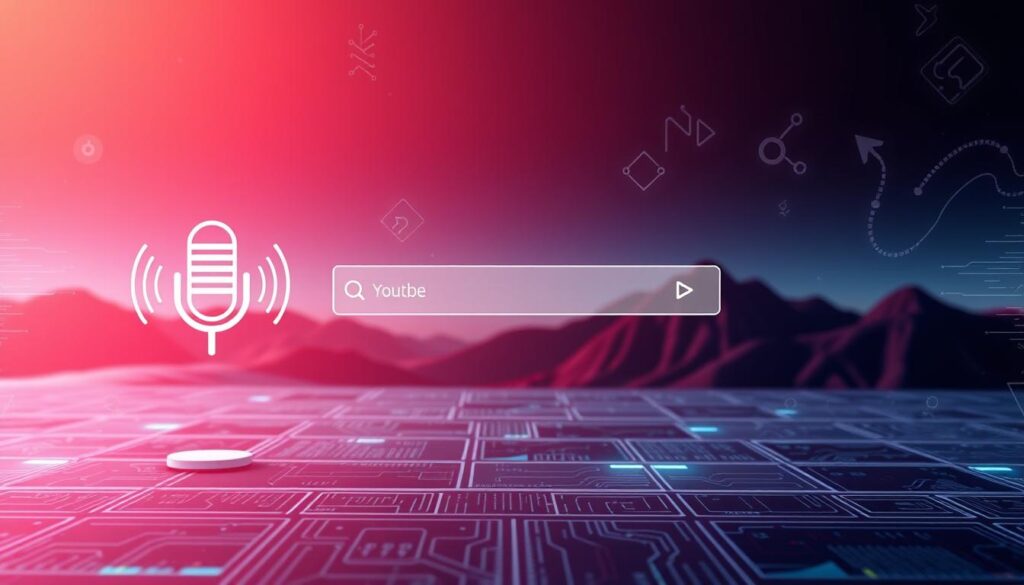
Managing Your Voice Search Privacy
Managing your voice search privacy on YouTube is crucial for maintaining control over your personal data. When you use YouTube’s voice search, Google processes your voice commands using its audio recognition technologies. The data collected can be stored in your Google Account as part of your YouTube History.
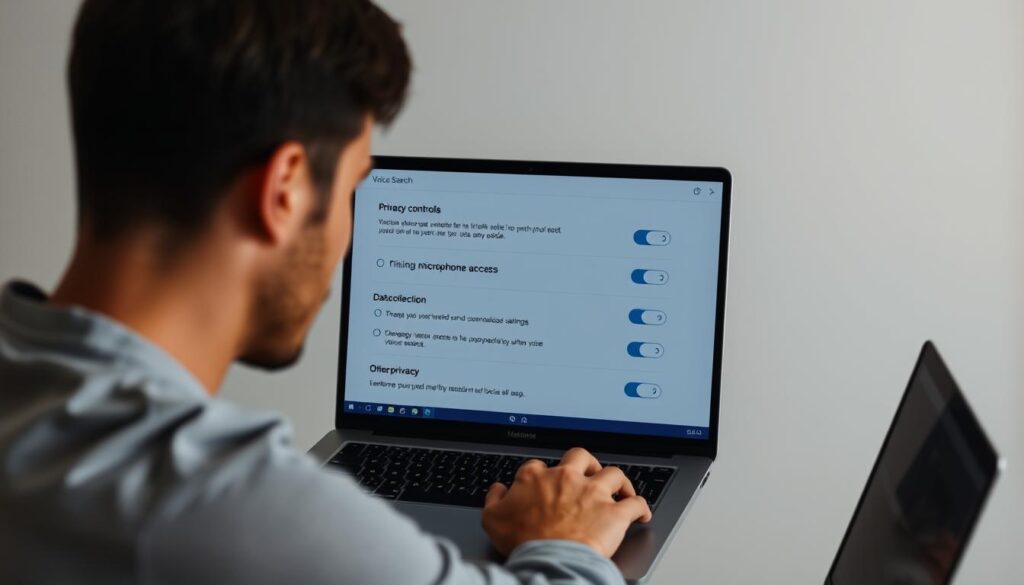
Controlling Audio Recordings in Your Account
You can control whether Google saves your audio recordings from YouTube voice search interactions. To do this, you need to access your Google Account settings and adjust the audio recordings preferences. This setting allows you to manage how your voice data is stored and used.
How to Delete Voice Search History
To delete your voice search history, you can follow a few simple steps. First, access your YouTube History in your Google Account. From there, you can choose to delete individual recordings or clear your entire voice search history. Additionally, you can set up auto-deletion settings to automatically manage your audio recordings without needing to manually intervene.
Conclusion
Voice search on YouTube is revolutionizing the way we find and watch videos. By mastering this feature, you can enjoy a more intuitive and hands-free experience across all your devices. Proper microphone setup and permissions are crucial for optimal voice recognition.
The YouTube voice ecosystem is continually evolving, offering new features and capabilities. As you explore voice search, you’ll discover the importance of balancing convenience and privacy when managing audio recordings. Experiment with advanced voice commands to find content in new ways and optimize your settings for the best experience.
With these techniques, you’ll be able to enhance your YouTube experience and stay up-to-date with the latest voice search features.
