Discover the convenience of browsing the web with voice commands using Firefox. This feature provides a hands-free solution for searching and navigating online content.
With the rise of voice technology, Firefox has integrated a voice recognition feature that allows users to speak commands instead of typing them. This functionality is available across different platforms and devices, making it easier to access information on the go.
By enabling voice search in Firefox, users can enhance their browsing experience and improve accessibility. This comprehensive guide will walk you through the steps to enable and use voice search on both mobile and desktop versions of Firefox.
Key Takeaways
- Learn how to enable voice search functionality in Firefox.
- Understand the benefits of using voice commands for browsing.
- Discover how to use voice search on both mobile and desktop devices.
- Improve your browsing experience with hands-free navigation.
- Enhance accessibility with Firefox’s voice recognition feature.
What is Voice Search in Firefox?
Voice search in Firefox is a powerful tool that simplifies the search process, making it faster and more efficient. This feature allows users to perform searches using voice commands, reducing the need for typing.
The integration of voice search in Firefox has been well-received by users who prefer Mozilla over Google Chrome for various reasons, including better browsing speed and lower RAM usage. As noted, “The voice search feature of Firefox has made Web search much easier than ever before.”
Benefits of Using Voice Search
Using voice search offers numerous advantages. It provides a hands-free browsing solution that’s perfect for multitasking or when you can’t use your keyboard. Voice search can significantly speed up your search process, especially for longer queries.
- Improves accessibility for users with motor disabilities or those who struggle with typing on small screens.
- Allows for more natural language queries, often leading to more relevant content in search results.
- Maintains Firefox’s commitment to user privacy while offering the convenience of voice commands.
As a result, voice search in Firefox enhances the overall browsing experience, making it more intuitive and user-friendly. By leveraging the microphone integration with the address bar, Firefox creates a seamless user experience.
Using Voice Search on Firefox for Android
Firefox for Android offers a convenient voice search feature that allows users to speak their search queries instead of typing them. This functionality is particularly useful for searching complex terms or long phrases.
Enabling Voice Search in Settings
To enable or disable voice search, navigate to the menu button, tap Settings, and then select Search under the General section. Toggle the switch next to Show voice search to turn this feature on or off.
Using the Microphone Icon
To use voice search, tap the address bar and then tap the microphone icon that appears on the right side. When prompted, speak your search terms clearly into your device’s microphone. Firefox will process your voice input and display relevant search results based on what it understood from your voice query, providing an answer to your search.
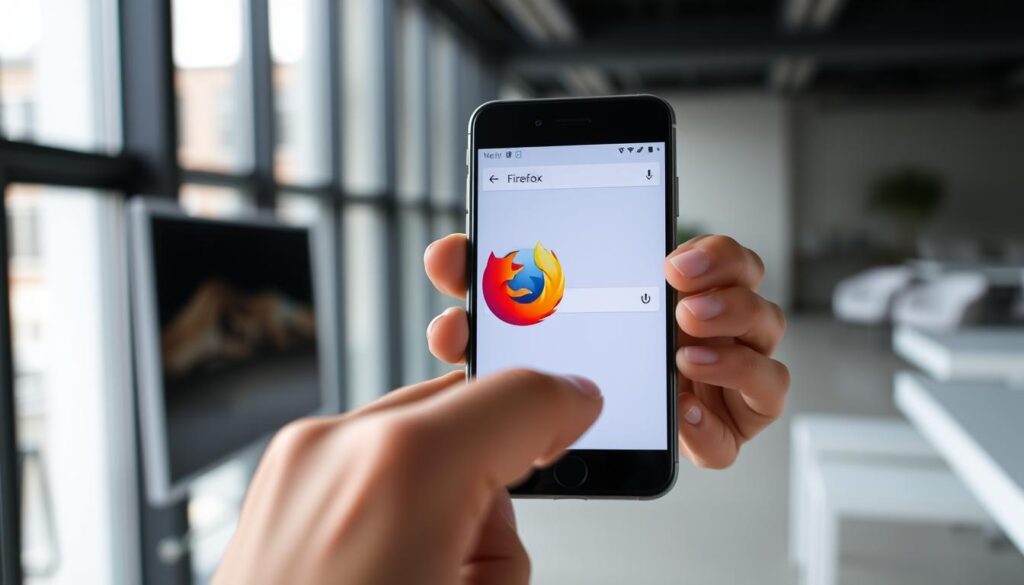
Voice Search for Firefox on Desktop
To utilize voice search on Firefox desktop, users need to configure a few advanced settings.
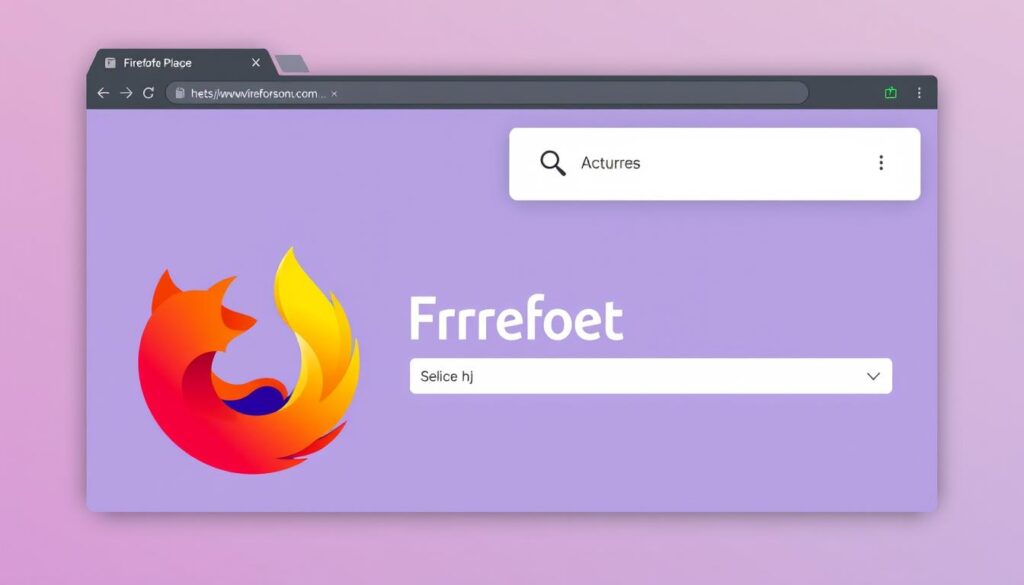
Configuring voice search on Firefox desktop involves tweaking some advanced settings to get the microphone icon to appear in the search bar.
Configuring Advanced Settings
Users need to enable certain preferences to activate voice search. This includes settings like media.webspeech.recognition.enable and adjusting the User Agent.
Troubleshooting Common Issues
Even after enabling the correct settings, some users may encounter issues with the microphone not detecting audio input, resulting in a “waiting” message. Checking the system’s privacy settings and ensuring Firefox has permission to access the microphone can provide a solution. If issues persist, exploring alternative solutions or using browser extensions that add voice search functionality can be a viable answer on the permissions page.
Conclusion
Firefox’s incorporation of voice search technology marks a significant step forward in making web navigation more accessible. The voice search feature offers a convenient alternative to traditional keyboard input, especially on mobile devices.
While Android users can access voice search via the microphone icon in the address bar, desktop users face more configuration challenges. Despite these differences, Firefox’s approach aligns with its commitment to user privacy and customization.
As speech recognition technology improves, we can expect more robust voice search features. For users with specific needs, voice search is an important solution, making web navigation more inclusive. Firefox’s implementation provides another answer to evolving user expectations, enhancing the overall browsing experience and content discovery.
