Discover the convenience of using voice commands with your Apple TV. The voice search functionality transforms how you interact with your device, making content discovery and navigation significantly more intuitive and efficient.
To get started, ensure your Apple TV is compatible with Siri, Apple’s virtual assistant. You can activate Siri by holding down the Siri button on your Siri Remote, saying what you want, and then releasing the button.
Siri searches across popular apps and provides your viewing options or answers to your questions. Understanding the basics of this feature will help you maximize your Apple TV experience.
Key Takeaways
- Voice search on Apple TV is powered by Siri.
- Ensure your Apple TV is compatible with Siri.
- Use the Siri Remote to activate Siri.
- Siri searches across popular apps.
- Maximize your Apple TV experience with voice commands.
Getting Started with Voice Search on Apple TV
Before diving into the world of voice search on Apple TV, there are a few prerequisites to take care of. Ensuring your device is properly configured is crucial for a seamless voice search experience.
What You Need for Voice Search
To use voice search on Apple TV, you need a device that supports Siri. This includes Apple TV models from the 4th generation onwards. Make sure your Apple TV is updated to the latest software.
Setting Up Siri on Your Apple TV
To set up Siri, navigate to Settings on your Apple TV. You will need to enable Siri and follow the on-screen instructions to complete the setup process.
Checking Compatibility and Region Settings
It’s essential to verify that your region settings are compatible with Siri. Go to Settings > General > Language and Region to confirm your language and country or region. Ensure that your Apple ID’s billing information matches your current country or region. You can check the list of supported countries and regions on the Apple Support website.
| Region | Siri Support |
|---|---|
| United States | Yes |
| Canada | Yes |
| Other Regions | Check Apple Support |
Using Voice Search on Apple TV
Voice search on Apple TV revolutionizes the way you search for content, offering a unified search experience across different apps. With this feature, you can easily find what you’re looking for without having to navigate through multiple apps individually.
How to Activate Voice Search
To activate voice search, simply use your Siri remote and press the Siri button. You can then give voice commands to search for your desired content.
Basic Voice Commands for Content Search
You can use basic voice commands like “Search YouTube for funny cat videos” to find specific content on your Apple TV. This feature allows you to search for content using natural language.
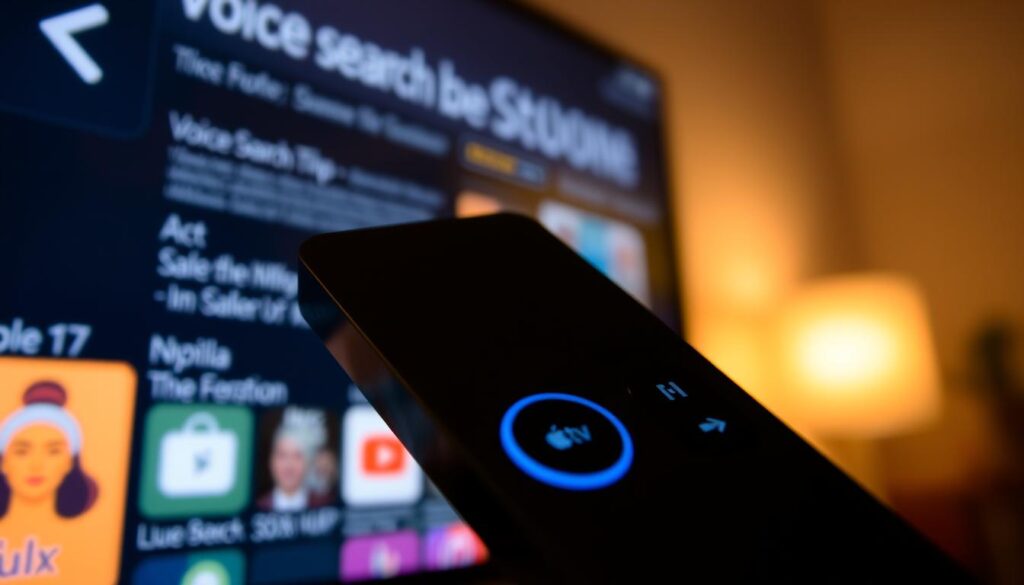
Searching Across Different Apps
Siri searches across popular apps and displays results on a single screen, showing you all available viewing options. You can say something like “Find documentaries on Netflix” to search within a specific app using your voice.
Advanced Voice Search Features
The advanced voice search features on Apple TV make it easy to find what you’re looking for and more. With Siri, you can not only search for content but also access a wealth of general information and control your Apple devices.
Setting Up Voice Recognition
To get the most out of Siri, you need to set up voice recognition. This feature ensures that personalized information is delivered based on who’s asking, maintaining privacy and relevance for each household member.
Controlling Playback with Voice Commands
You can control playback using voice commands, making it easy to pause, play, or skip content without needing to use the remote.
Using Siri for General Information Queries
Siri can provide general information on sports, weather, stocks, and more. You can ask questions like “What’s the score of the Lakers game?” or “What’s the weather forecast for tomorrow?” The extent of Siri’s knowledge may vary by country and region, but it’s a powerful tool thanks to its integration with other Apple services.
- Ask about sports scores and schedules.
- Get the latest weather updates.
- Check stock prices and market updates.
Troubleshooting Voice Search on Apple TV
Voice search not working as expected on your Apple TV? Let’s resolve the issue together. If you’re experiencing problems with Siri, several troubleshooting steps can help before you contact Apple Support.
First, make sure your Siri Remote has enough battery charge and is properly paired with your Apple TV. Check your settings to confirm Siri is enabled and your language and region settings are compatible.
Other issues might include regional restrictions on content or outdated remote firmware. For Apple TV 4K (1st generation) and newer, verify your remote firmware is up to date. Thanks to regular software updates, updating your tvOS can also resolve many voice search issues. If problems persist, Apple Support is available for further assistance.
