Imagine asking your phone for directions or to play your favorite song—only to hear silence. When your digital assistant stops responding, it can feel like losing a helpful friend. Hands-free tools like Google Assistant simplify daily tasks, from setting reminders to controlling smart devices. But glitches happen, and troubleshooting them doesn’t have to be stressful.
Common issues often stem from simple fixes. Connectivity problems, outdated software, or incorrect permissions can block your device from hearing you. Maybe your Wi-Fi dropped, or the app needs an update. Whatever the cause, we’ll walk you through clear, step-by-step solutions.
This guide covers everything from basic checks (like internet connections) to advanced resets. You’ll also learn how to optimize settings for smoother performance. No technical expertise required—just follow along, and you’ll regain control of your smart tools in minutes.
Key Takeaways
- Connectivity issues are a frequent cause of unresponsive voice commands.
- Regular software updates prevent compatibility problems.
- Microphone permissions must be enabled for apps to function properly.
- Simple restarts often resolve minor glitches instantly.
- Advanced troubleshooting includes clearing cache or reinstalling apps.
Understanding the Common Issues Behind Voice Search Google Not Working
Ever tried adjusting your thermostat hands-free, only to get no response? Digital helpers rely on multiple systems working together seamlessly. When one piece falters, your commands might vanish into thin air.
Identifying Connectivity and App Update Problems
A shaky Wi-Fi signal tops the list of culprits. Your assistant needs stable internet to process requests. Think of it like a phone call—if the line drops, communication stops. Mobile data? Ensure it’s active and strong enough.
Outdated apps cause compatibility hiccups. Developers release patches to fix bugs and improve performance. Ignoring updates might leave your tools stuck in the past. Check your app store regularly for pending upgrades.
Recognizing Voice Recognition and Permissions Issues
Your device’s microphone is its ears. If it’s blocked or disabled, commands go unheard. Dusty speakers or accidental mute switches often cause this. Clean audio ports and verify physical mute buttons aren’t engaged.
Permissions act as gatekeepers. The app needs explicit access to your mic and location. Head to settings and ensure all required approvals are enabled. Without them, even simple tasks like weather updates fail.
Pro tip: Retraining voice models improves accuracy. Background noise or changed vocal tones (like a sore throat) can confuse your assistant. Regular recalibration keeps interactions smooth.
Troubleshooting Connectivity and Software Glitches
Picture this: you’re mid-recipe, hands covered in flour, and your kitchen helper suddenly goes mute. Many tech hiccups trace back to two areas: shaky connections or outdated systems. Let’s tackle these systematically.
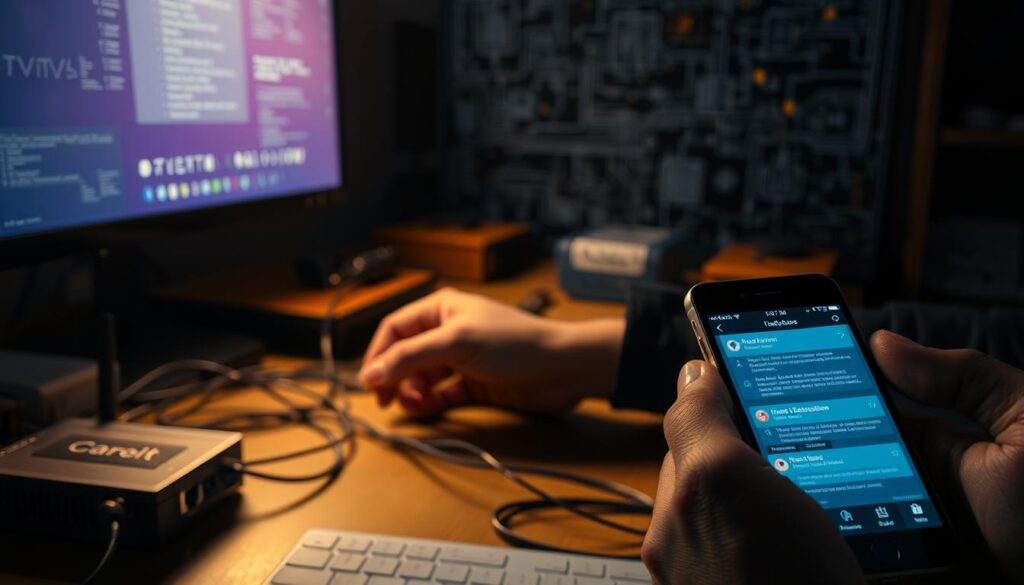
Verifying Internet Connection and Network Settings
Start by confirming your device has a strong Wi-Fi signal. Look for the network icon—if it’s weak, move closer to your router. Test other devices to rule out broader outages.
Restart your router by unplugging it for 30 seconds. This simple reset often revives sluggish connections. Still stuck? Check for data limits or carrier throttling on mobile networks.
Checking for Outdated Software and Missing Updates
Your app might need a refresh. Open the Play Store, tap your profile icon, and select Manage apps & device. Pending updates for your Assistant-linked tools will appear here.
If issues persist, clear the app’s cache:
- Go to device Settings > Apps
- Select the affected app
- Tap Storage > Clear Cache
For stubborn glitches, a factory reset might help—but back up data first. Hold the device’s power button + volume down until the reset menu appears.
Adjusting Settings and Permissions for Google Assistant
Your device’s responsiveness hinges on precise configurations. Like tuning a radio to the right frequency, aligning your preferences ensures crisp communication with smart tools.
Ensuring Proper Language and Assistant Activation
Language mismatches confuse your helper. Navigate to Settings > Google > Account Services to confirm your selected dialect matches your speech. Devices default to regional languages—travelers often face this hiccup.
Activate the wake-up phrase:
- Open the Google app
- Tap your profile icon > Settings
- Choose Voice Match and toggle “Hey Google”
Managing App Permissions and Microphone Access
Denied access equals silent responses. Check microphone permissions through your phone’s app manager:
| Device Type | Steps | Location |
|---|---|---|
| Android | Settings > Apps > Google > Permissions | Microphone tab |
| iOS | Settings > Privacy > Microphone | Google app toggle |
For third-party apps like Spotify, repeat these steps. Pro tip: Disable battery optimization for the Google app to prevent background restrictions.
Re-Training Voice Recognition and Microphone Maintenance
Does your helper seem to misunderstand you more often lately? Background noise, seasonal allergies, or even a new room layout can throw off its ability to hear clearly. Regular maintenance—both digital and physical—keeps interactions smooth.

Updating Your Audio Profile
Devices learn how you speak over time. If you’ve moved houses or started working near construction noise, retraining helps. Here’s how to refresh your profile:
- Open the Google app and tap your profile picture
- Select Settings > Voice Match
- Choose “Retrain voice model” and follow the prompts
Speak naturally during the process, just like you’d give daily commands. This teaches your helper to recognize variations in your speech patterns.
Keeping Hardware Clean and Clear
Dusty microphones muffle sounds. Use these safe cleaning methods:
| Method | Tools Needed | Frequency |
|---|---|---|
| Compressed air | Can of air duster | Monthly |
| Gentle brushing | Soft-bristle toothbrush | Weekly |
| Surface wipe | Dry microfiber cloth | Daily |
Avoid liquids or sharp objects. For grime in speaker grilles, gently tap the device upside-down. Pro tip: Schedule bi-monthly cleanings when pollen counts are high.
Combining profile updates with hardware care creates a two-part fix for clearer communication. Set calendar reminders to maintain both aspects—your future self will thank you during busy mornings!
Factory Reset Options: When and How to Reset Your Device
Sometimes tech issues stick around like gum on a shoe—no matter how many fixes you try. When all else fails, a factory reset can wipe the slate clean. This nuclear option erases all custom settings and personal data, returning your device to its original state.
Understanding the Impact of a Factory Reset
A factory reset isn’t a casual fix. It removes:
- Saved Wi-Fi networks
- Linked accounts
- Custom routines and preferences
Your device becomes like new out of the box. Always back up data first. Use Google Home’s export settings feature or sync important files to the cloud.
Step-by-Step Guide to Resetting Google Home and Assistant Devices
For most Google Home speakers:
- Locate the microphone mute button
- Press and hold for 15 seconds
- Wait for flashing lights (4 orange pulses)
- Release when sound confirmation plays
| Reset Method | Time Required | Data Preserved |
|---|---|---|
| Physical Button | 20-30 seconds | None |
| App-Based Reset | 2 minutes | Cloud backups |
| Voice Command | Instant | Depends on sync |
Pro tip: Try app-based troubleshooting first. Reserve factory resets for persistent crashes or setup failures. After resetting, you’ll need to reconnect to Wi-Fi and relink services—keep login details handy!
Advanced Troubleshooting and Professional Assistance
When basic fixes don’t resolve your tech troubles, deeper solutions might be needed. Hidden settings and power-saving features often impact performance more than users realize. Let’s explore less obvious fixes and when to call in experts.
Exploring Battery Saver and Optimization Effects
Power-saving modes prioritize battery life over functionality. These settings can restrict background processes, making your assistant less responsive. Check your device’s optimization menu to ensure critical apps remain active.
Here’s how common settings affect performance:
| Feature | Default Setting | Recommended Adjustment |
|---|---|---|
| Battery Saver | Limits background activity | Disable for assistant apps |
| App Optimization | Auto-restricts unused apps | Mark as “Unrestricted” |
| Data Saver | Blocks background data | Whitelist Google services |
On Android devices, navigate to Settings > Battery > Battery Optimization. Select your assistant app and choose “Don’t optimize.” iOS users can find similar options under Battery > Low Power Mode.
When to Seek Professional Help for Persistent Issues
If problems continue after trying all recommended steps, professional support might be necessary. Contact official channels if you notice:
- Repeated crashes during specific commands
- Hardware defects like cracked microphones
- Error messages mentioning system failures
Before reaching out, gather diagnostic data:
- Note exact error codes or messages
- Record timestamps of recent failures
- Document troubleshooting steps already attempted
Most manufacturers offer live chat or phone support. Pro tip: Schedule calls during weekday mornings for shorter wait times. Remember—tech teams exist to help, and stubborn issues often have simple solutions once spotted by experts!
Conclusion
Tech hiccups can disrupt daily routines, but most have simple solutions. Start with basic checks—confirm internet stability, update apps, and verify microphone permissions. These steps resolve many issues quickly. If problems linger, retraining your voice model or adjusting battery optimization settings often helps.
Regular maintenance keeps tools running smoothly. Schedule monthly checks for software updates and hardware cleanliness. For stubborn glitches, factory resets offer a fresh start—just remember to back up files first.
By following this guide, you’ll likely find a working solution for your assistant troubles. Still stuck? Visit official support channels or community forums for extra help. Many users share fixes for niche problems you might encounter.
Pro tip: Bookmark your device’s settings page. Staying informed about new features and options prevents future headaches. A little proactive care goes a long way in keeping your smart tools responsive and reliable!
