Using your iPhone has never been easier, thanks to the powerful feature of voice search. This functionality allows you to find helpful information and perform actions on your device just by speaking.
With voice capabilities, you can multitask effectively, searching for information while your hands are busy with other activities. Apple’s continuous refinement of voice technology has made it more accurate and responsive over time.
Understanding the different voice features available on your iPhone, such as Siri and Voice Control, can enhance your user experience. These features not only make your interactions more convenient but also provide significant accessibility benefits.
Key Takeaways
- Discover how to transform your iPhone interaction with voice search capabilities.
- Learn about the evolution and refinement of voice technology on iOS.
- Understand the differences between Siri, Voice Control, and Voice Search.
- Find out how to multitask effectively using voice search.
- Explore the accessibility benefits of using voice features on your iPhone.
Understanding Voice Search on iPhone
To maximize the potential of your iPhone, understanding voice search is crucial. Voice search on iPhone is a powerful feature that allows users to interact with their device using spoken commands.
What is Voice Search and How it Works
Voice search utilizes advanced speech recognition algorithms to process spoken commands. The iPhone’s microphone array captures your voice and filters out background noise for more accurate recognition.
Voice Search vs. Voice Control: Key Differences
While both features use the Siri speech recognition engine, they serve different purposes. Voice Search is primarily used for finding information, whereas Voice Control is used for navigating and controlling your device. When Voice Control is enabled, you can use voice to dictate text and perform various actions.
Understanding the differences between these features and how they work can significantly enhance your iPhone experience. By leveraging voice search, you can quickly find information and perform tasks hands-free.
Setting Up Voice Search iPhone Features
To maximize the potential of your iPhone’s voice search capabilities, it’s essential to set up the features correctly. This involves a few straightforward steps that can significantly enhance your device’s usability and accessibility.
Activating Siri for Voice Search
Activating Siri is the first step in utilizing voice search on your iPhone. To do this, go to Settings, then select Siri & Search. Here, you can enable Siri and customize its settings to suit your preferences, including optimizing its recognition capabilities.
Configuring Voice Control Settings
To configure Voice Control, navigate to Settings > Accessibility, and select Voice Control. You’ll need to download a file to enable this feature. Once the download is complete, you can use Voice Control offline, making it a convenient option at any time.
Adding Multiple Languages
To add another language for voice search, open the Google app, tap your Profile picture or initial, then go to Settings > Voice and Assistant. From there, you can select Language and Add Language to expand your voice search capabilities.
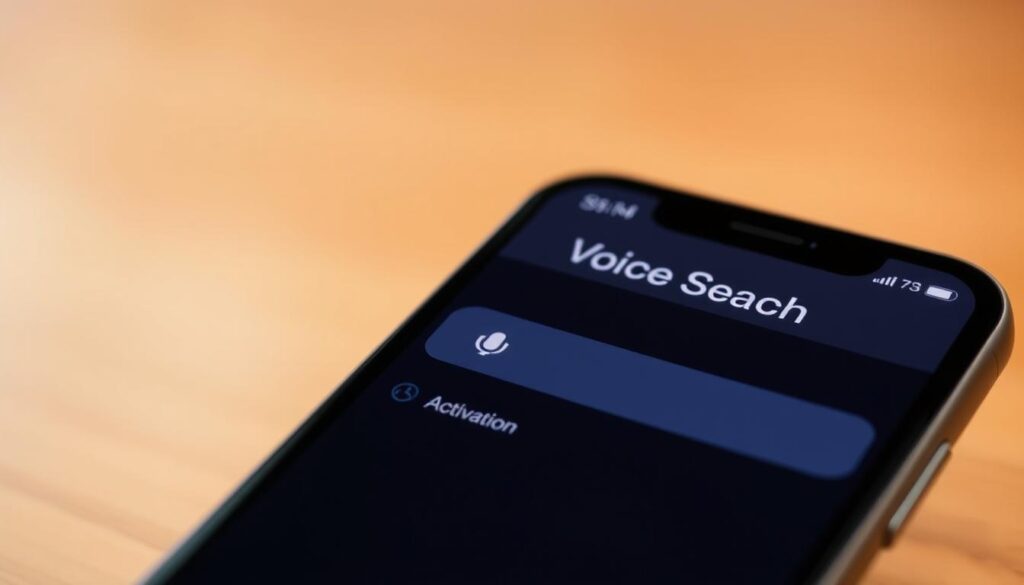
Basic Voice Commands Every iPhone User Should Know
Voice commands are a powerful tool that can simplify your interaction with your iPhone. By learning a few basic commands, you can navigate, search, and control your apps more efficiently.
Navigation Commands
Navigation commands allow you to move around your iPhone interface using just your voice. For example, you can say “Go home” to return to your home screen or “Open [app name]” to launch an app. This feature is particularly useful when you’re using your iPhone in a hands-free mode.
Search Commands
You can use voice to perform searches on your iPhone. Simply say “Search for [query]” or “Find [information],” and your iPhone will provide the relevant results. This is a quick way to get information without typing.
App Control Commands
Voice commands can also be used to control apps. For instance, you can say “Open [app name]” to launch an app or “Close [app name]” to close it. Some apps even support more complex commands, allowing you to perform specific actions within the app.
To explore more commands and see examples of how to use voice commands effectively, go to Settings > Accessibility > Voice Control > Commands on your iPhone. Here, you can discover a range of commands that can enhance your iPhone experience.
| Command Type | Example Commands | Description |
|---|---|---|
| Navigation | “Go home,” “Open [app name]” | Navigate through your iPhone interface |
| Search | “Search for [query]” | Perform searches on your iPhone |
| App Control | “Open [app name],” “Close [app name]” | Control and interact with apps |
Advanced Voice Search Techniques
Unlock the advanced features of iPhone voice search to streamline your interactions and boost productivity. With these techniques, you can interact with your iPhone more efficiently.
Using Grid Overlay for Precision
For interactions requiring precision, say “Show grid” to display a numbered grid overlay on your screen. This feature allows you to interact with any part of your iPhone screen precisely.
Text Dictation and Editing
When working in a text input area, you can dictate word by word using Dictation mode or character by character with Spelling mode. To edit text efficiently, use voice commands for selecting, deleting, replacing, and formatting text without touching your screen.
Creating Custom Voice Commands
You can customize commands under Voice Control settings to streamline repetitive tasks. This feature allows you to use voice commands tailored to your needs, enhancing your overall iPhone experience with the right words.
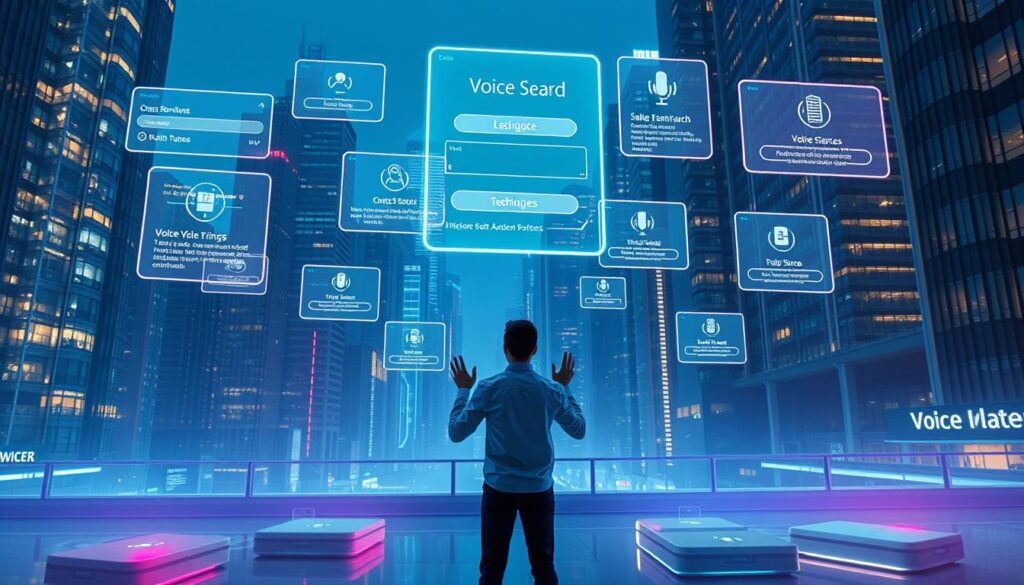
Practical Applications of iPhone Voice Search
The voice search capability on iPhones opens up a world of possibilities for users seeking efficiency and ease of use. By simply speaking, users can accomplish a variety of tasks that would otherwise require typing or navigating through multiple screens.
Finding Information Quickly
Voice search allows users to find information quickly without having to type. It’s particularly useful for quick facts, such as weather updates, news, or trivia answers, making it an indispensable tool for daily inquiries.
Hands-Free Navigation
With voice commands, users can navigate their iPhone hands-free, which is especially useful while driving, cooking, or during other activities when touching the screen isn’t practical, enhancing safety and convenience.
Accessibility Benefits
Voice search provides extensive accessibility benefits for users with motor limitations, visual impairments, or other disabilities. It enables them to interact with their iPhone more easily, promoting independence and inclusivity in the digital world.
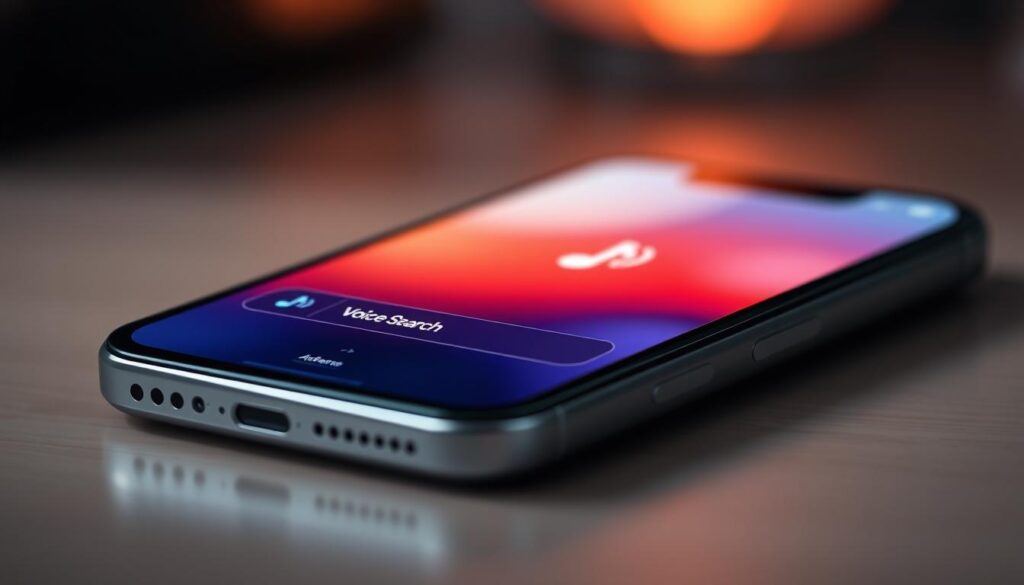
| Category | Example Use Cases |
|---|---|
| Entertainment | Finding new music, searching for movies, or looking up images. |
| Travel & Navigation | Getting directions, finding nearby places, or planning trips. |
| Facts & Quick Answers | Checking the time, weather, stock prices, or solving math problems. |
Conclusion: Making Voice Search a Daily Habit
With voice search, you can unlock a more intuitive and hands-free way to navigate your iPhone. By making voice search a daily habit, you can save time and make your digital life more efficient and enjoyable. To get the most out of this feature, it’s essential to customize your language settings and explore various voice commands.
As you become more comfortable using voice search, you can gradually expand your vocabulary and troubleshoot common issues by adjusting your settings or refining your pronunciation. Moreover, balancing voice search with traditional touch controls will help you achieve an optimal iPhone experience.
By embracing voice search, you’ll not only enhance your iPhone experience but also become part of a broader ecosystem of Apple devices and services, creating a seamless experience across your devices.
