Imagine finding what you need online without typing a single word. Modern browsers now let you speak your queries instead of typing them, making everyday tasks faster and more intuitive. Whether you’re checking the weather, looking up a recipe, or finding a nearby café, this feature adapts to your needs effortlessly.
Activating this tool is simple. On mobile devices, tap the microphone icon in the browser’s search bar. For desktop users, saying “OK Google” wakes up the feature instantly. No complex setups—just quick, hands-free access to information.
Why use it? Busy mornings become smoother when you ask for the time or traffic updates while getting ready. Movie nights are easier when you verbally search for showtimes. Plus, it’s ideal for multitasking—like cooking with messy hands or driving safely.
This guide walks you through enabling permissions, troubleshooting tips, and creative ways to integrate voice commands into daily routines. Designed for U.S. readers, it covers both Android and desktop setups. Let’s dive in!
Key Takeaways
- Quickly activate hands-free queries using the microphone icon or voice triggers.
- Simplify tasks like checking schedules or finding local businesses without typing.
- Ensure microphone permissions are enabled for seamless functionality.
- Use “OK Google” on desktops for instant access to web searches.
- Explore integration with other apps for a unified browsing experience.
Getting Started with voice search google chrome
Talking to your browser feels like magic—but it’s just smart technology. Before diving in, let’s explore how this tool works and what makes it tick.
Understanding the Basics
To use spoken queries, your device needs two things: microphone access and an internet connection. The “Hey Google” trigger wakes up the feature on most phones, while “OK Google” works better on desktops. These phrases tell the browser you’re ready to ask a question.
Try simple requests first. Ask, “What’s the weather today?” or “Find pizza places nearby.” The system learns from your tone and phrasing, improving accuracy over time. For best results, speak clearly and avoid background noise.
Voice Activation Triggers and Commands
Not all devices respond the same way. Mobile users often tap a microphone icon, while desktop setups rely on voice triggers. Need directions? Say, “Navigate to Central Park.” Want movie times? Just ask.
Here’s a pro tip: Adjust your language settings if the tool mishears you. Regional accents and dialects can affect performance. Head to the google app settings to fine-tune preferences for smoother interactions.
Mastering these basics turns your browser into a personal assistant. Whether you’re cooking, driving, or multitasking, it adapts to your rhythm—no typing required.
Setting Up Voice Search on Your Computer
Ready to let your computer listen? Setting up hands-free queries takes just minutes. Follow these steps to transform your browsing habits with minimal effort.
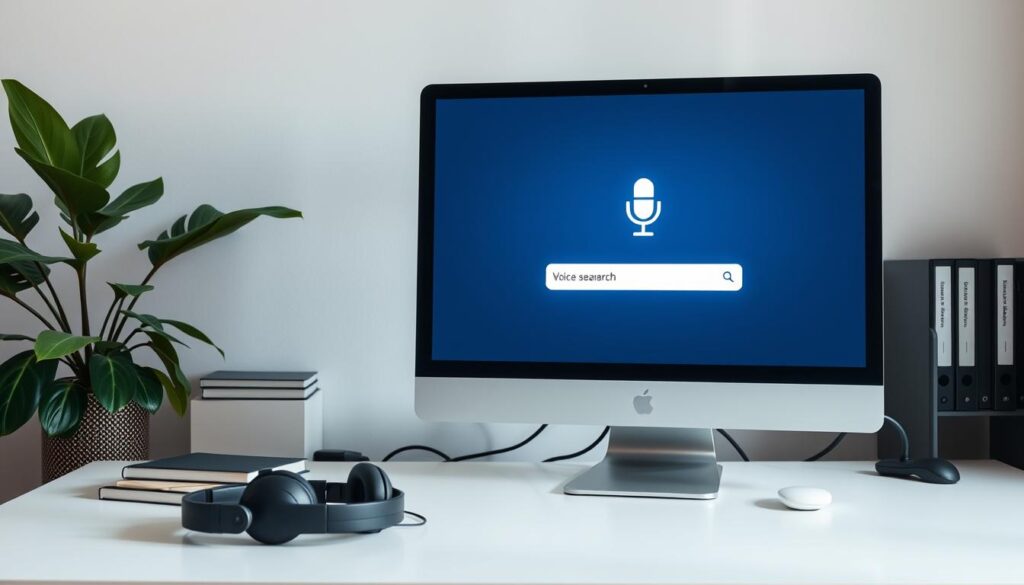
Downloading and Installing Google Chrome
First, visit the official website using your current browser. Click “Download Chrome” and choose the version for Windows or Mac. Run the installer—it automatically places the app in your Applications folder or Start menu.
Enabling Microphone Permissions
Open Chrome and click the three dots in the top-right corner. Go to Settings > Privacy and Security > Site Settings. Select “Microphone” and toggle permissions to “Allowed.” Restart the browser to apply changes.
Initiating Voice Search with “OK Google”
Type “google.com” in the address bar. Click the microphone icon or say “OK Google” when the page loads. Speak clearly—ask for directions, recipes, or news updates. If it doesn’t respond, check your microphone settings again.
Pro tip: Ensure your device’s system language matches your speech preferences. Background noise? Move to a quieter space or adjust input levels in settings. Most issues fix themselves with a quick browser restart.
Using Voice Search Across Devices
Seamlessly switch between your phone, tablet, and computer while staying connected to hands-free browsing. Each platform offers unique advantages tailored to its ecosystem—here’s how to maximize them.
Android Devices
Android users enjoy native integration with the Google app. Open it and tap the microphone icon near the search bar. Ask for directions, local business hours, or even trivia questions. Commands like “Set a reminder for 3 PM” or “Find hiking trails” work reliably.
If the tool doesn’t respond, check app permissions in settings. Ensure microphone access is enabled and background noise is minimal. Regional dialects might require adjusting language preferences under “Speech” options.
iOS Devices
iPhone owners need the Google app from the App Store. After installation, grant microphone access when prompted. Tap the mic icon and speak naturally—try queries like “Show weekend events” or “Find coffee shops with outdoor seating.”
For better accuracy, match your device’s language to your speech patterns in iOS settings. If commands fail, restart the app or reinstall it. Both platforms sync recent searches, letting you pick up where you left off on another device.
Whether you’re switching from desktop to mobile or vice versa, this feature adapts to your rhythm. Keep phrases concise, and enjoy frictionless browsing wherever you go.
Conclusion
Hands-free browsing transforms how we interact with technology daily. This guide walked you through enabling permissions, troubleshooting hiccups, and maximizing efficiency across devices. With simple setup steps and instant activation, the tool adapts to cooking, commuting, or multitasking scenarios effortlessly.
From checking traffic updates to finding weekend events, spoken commands save time. Consistent use sharpens accuracy and speeds up routines. Whether on a computer or mobile device, the process stays intuitive—no typing required.
Ready to simplify your day? Give it a try during busy mornings or relaxed evenings. Share your experiences or ask questions below. Built on tested methods, this approach ensures smoother browsing for everyone.
